教程前言
在日常远程中或者用户自己安装黑苹果原版镜像硬盘必须是GPT格式,目前我们买的6代或者7代处理器的电脑除非不是你们自己要求安装Windows7 基本上都是GPT格式!老的一些电脑搭载Windows7系统基本上格式是MBR格式!那怎么才能转成GPT格式呢?对于很多小白来说非常迷茫,因为自己的电脑买来就始终用的是一个系统,自己也不敢去折腾!很多来找黑苹果社区远程安装的用户硬盘是MBR格式,还想安装原版镜像,小编就在百度找了一些教程让用户自己转GPT格式,但教程太乱很多用户不能自己完成,所以小编还是自己写一篇相比较完整的教程!
准备工作
首先用户需要准备一个U盘建议8-16G左右,百度搜索并下载一个“黑鲨装机大师”支持远程操作、可以联网。自己学习操作可以使用最多人使用的“大白菜”或者“老毛桃”小编测试这两个使用最多的装机PE不支持联网。小编还是建议使用“黑鲨装机大师”!
1、小编将写两种方法安装Windows8、10!
1.1、第一种是黑苹果社区安装技术强烈要求小编写的MBR转GPT无损转换保留原来的系统!(优点:保留以前的系统和软件还有一些设置,缺点:会造成一些软件损坏,不能使用,需要用户自行重新安装。)
1.2 、第二种是删除C盘数据转GPT格式,重新安装Windows系统(优点:全新系统,速度快,保留其它磁盘的文件数据,缺点:以前的系统、软件以及设置不存在。)
2、黑苹果社区远程安装技术人员提供了一段命令代码需要你本人有Windows10系统,硬盘格式为MBR可以在Windows10系统中使用命令转换,这种方法最简单,但小编没有测试,大家可以试试,我将方法写入教程的最下面!
我们远程Windows那就必须准备一个Windows原版镜像!小编给大家准备最新的Windows10官方原版ISO镜像!也是小编自己用的,在最下方可以下载到。
文章正文
1、我们下载“黑鲨装机大师”如图:
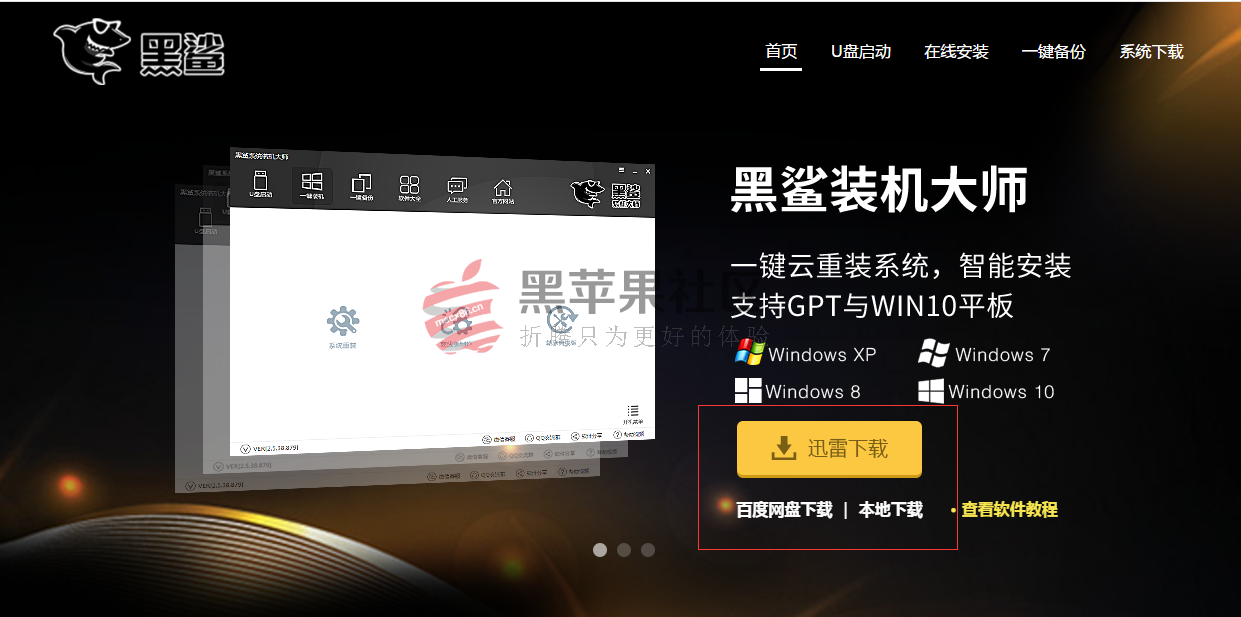
2、下载好“黑鲨装机大师”以后我们双击安装并插上你准备的U盘:
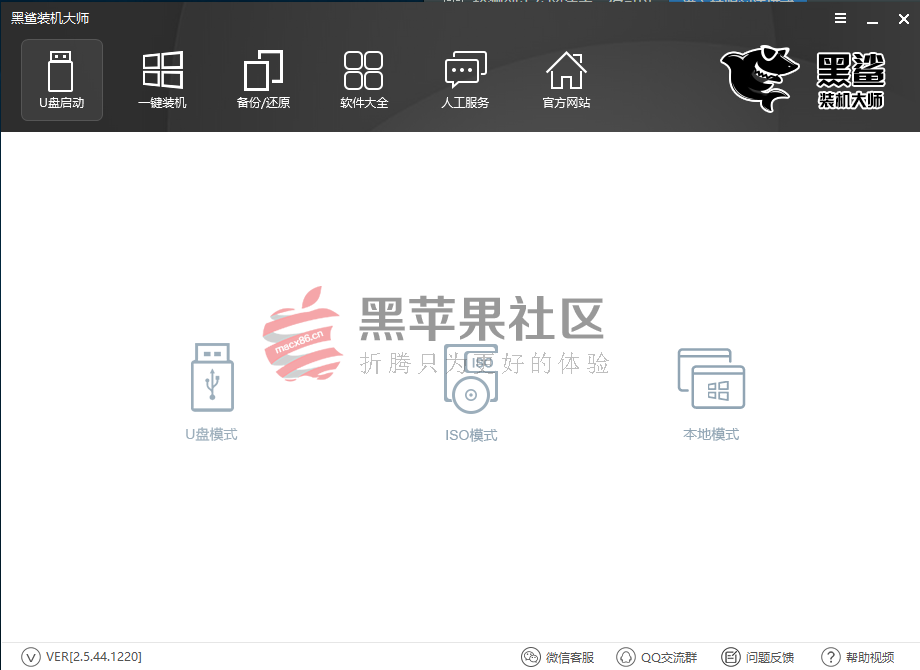
3、我们打开U盘模式,因为我们要制作的U盘启动引导(小编以前制作并测试过,因为需要演示所以把U盘重新格式化)
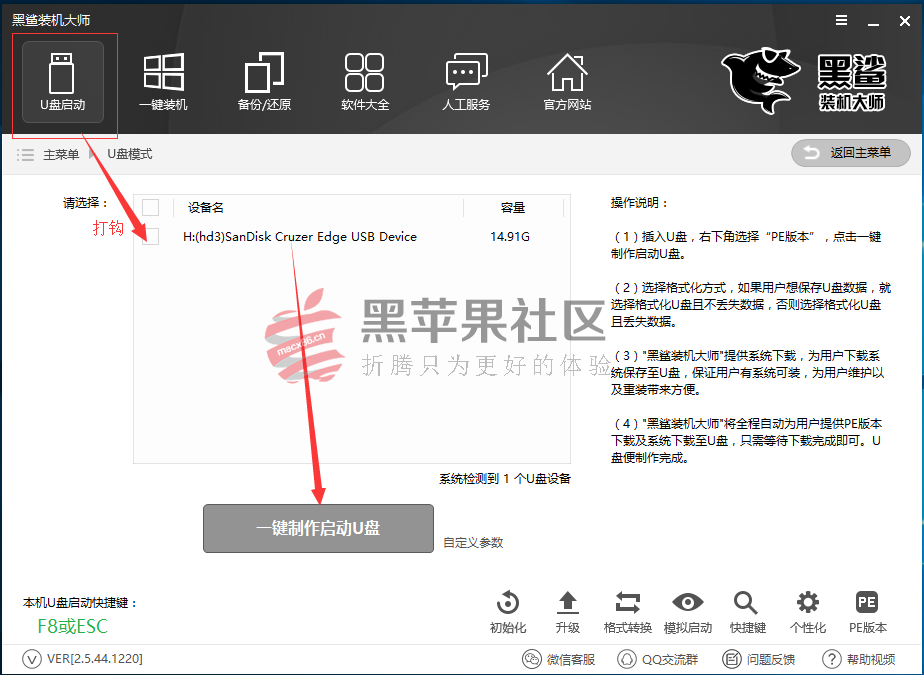
4、我们点击“一键制作启动U盘”会提示我们选择PE版本这里我们强调一下选择“高级”PE版本
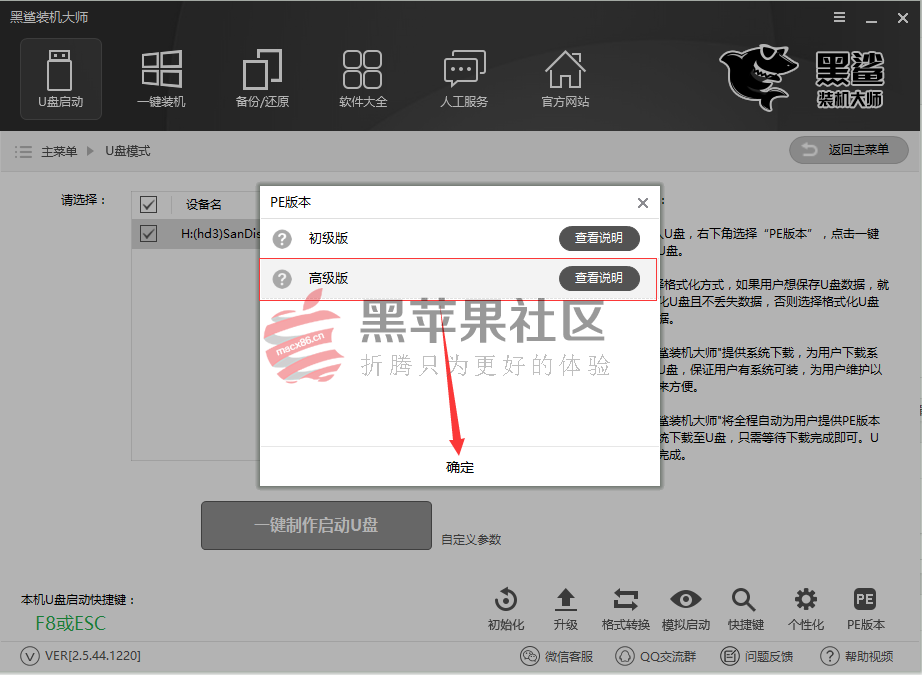
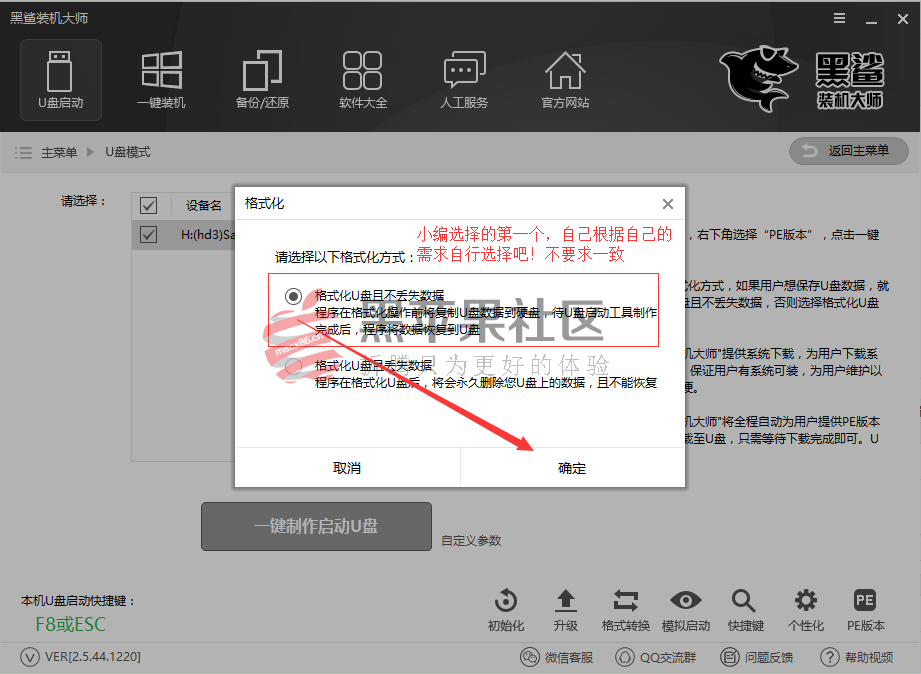

5、操作完等工具在线下载完PE工具后自行制作U盘,我们等就ok了,整个过程大概6分钟左右。
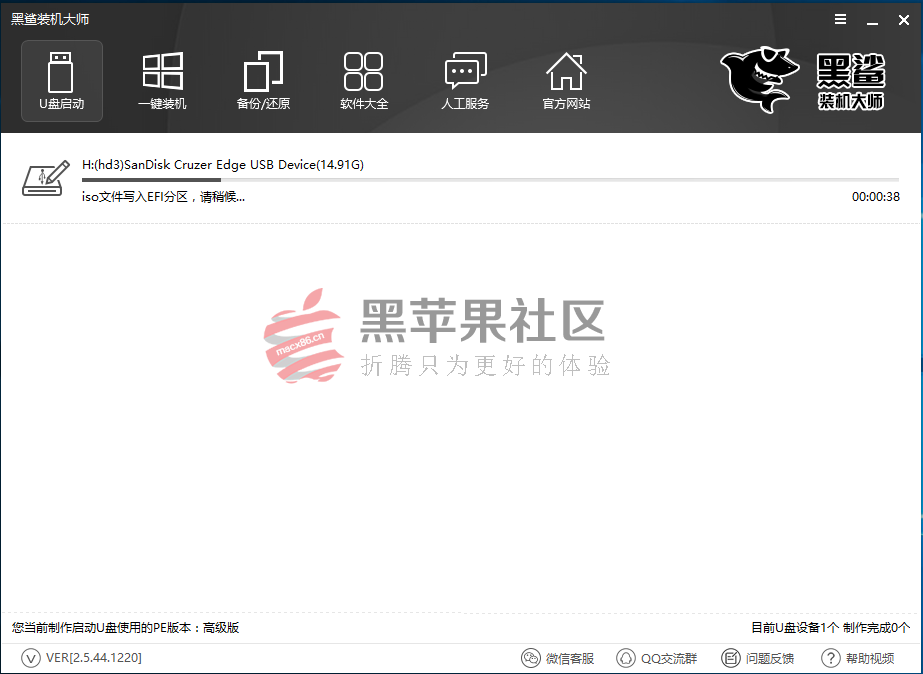
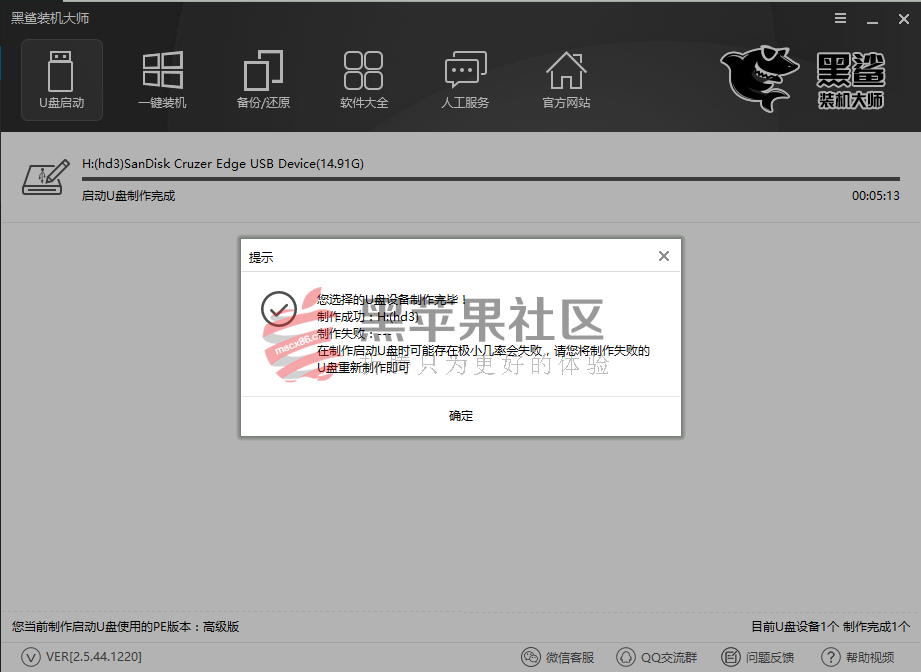
6、制作好U盘启动引导,我们开始重启电脑U盘引导一般按(F10、F11、F12、del键)进入引导选项,(小编用的华硕主板所以需要重启后按F2进入BIOS然后按F8选择引导选项)
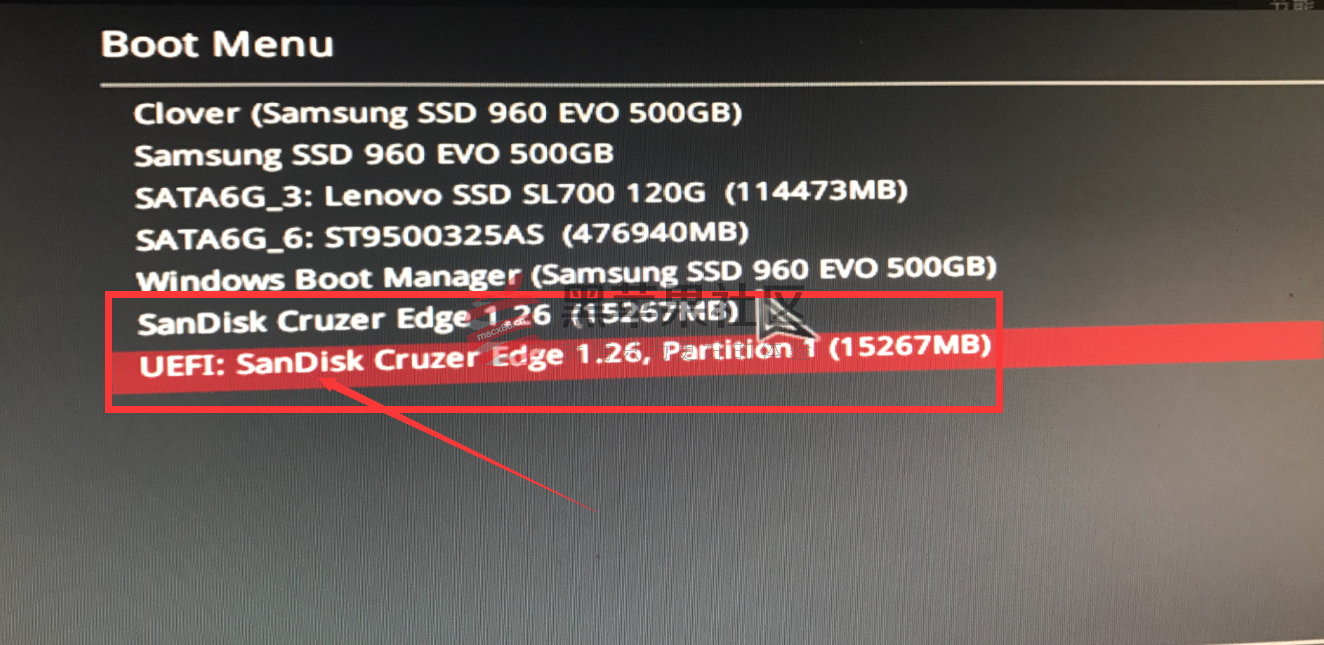
7、小编选择的(强制高分辨率),不然看着会不舒服
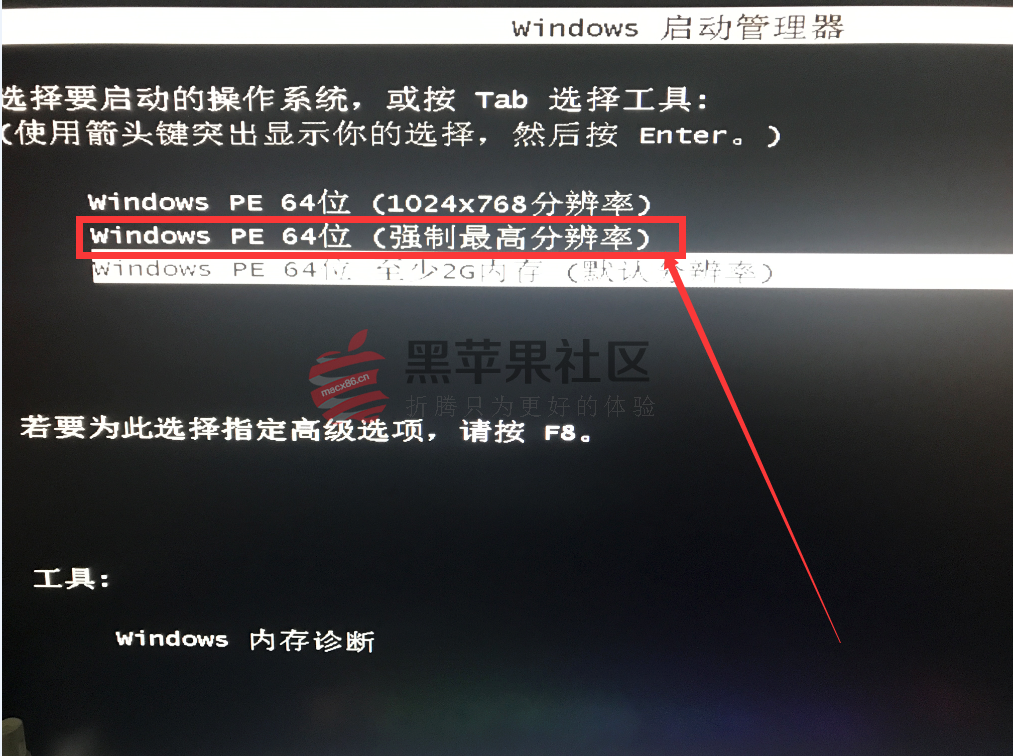
第一种方法
无损转换GPT格式
1、我们选择我们的系统磁盘。然后右键里面有一个转GPT格式后保存(因为小编的所有硬盘都是GPT格式,所以小编就只做演示,大家看图能理解就ok!不要纠结我的ESP分区!)
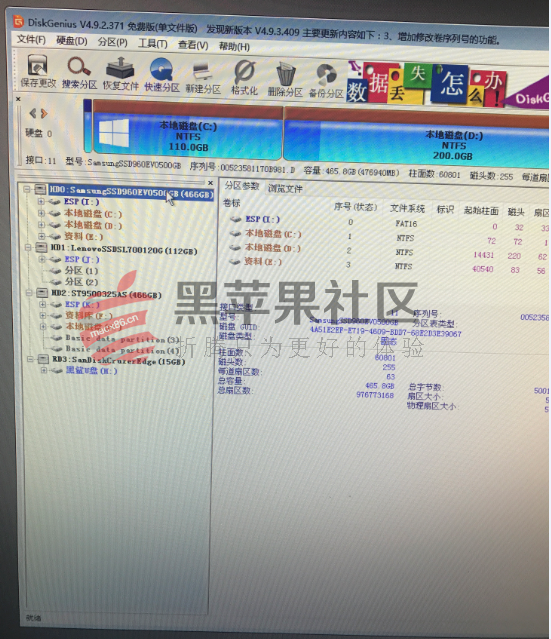
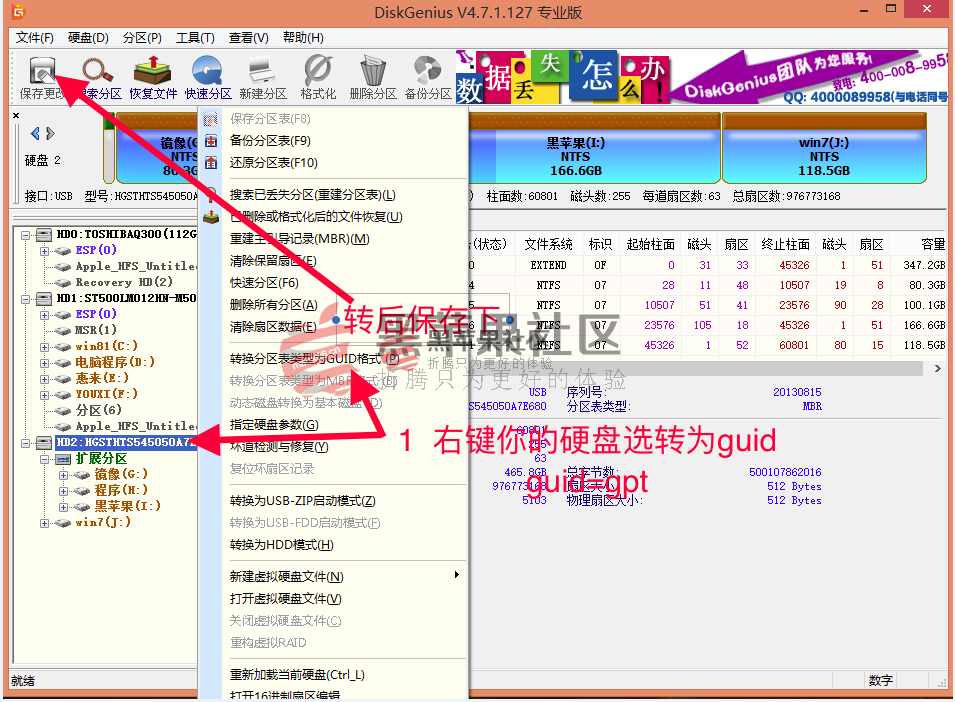
2、我们选择C盘,就是我们的系统盘
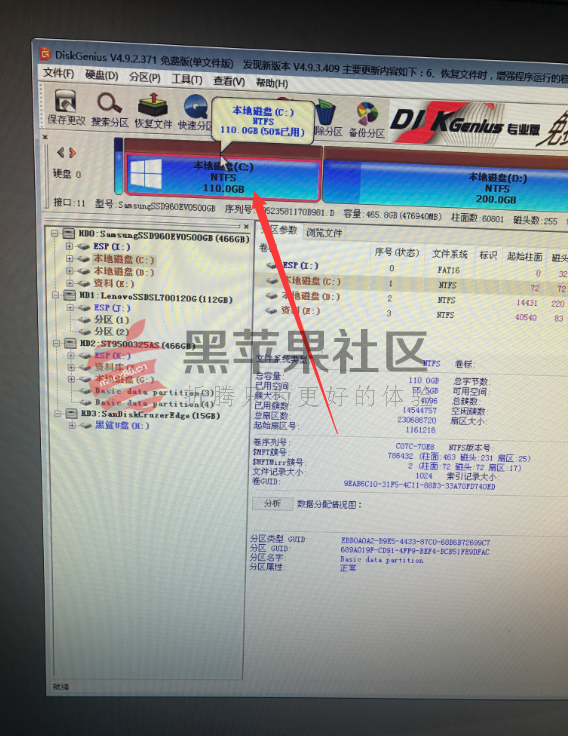
3、右键然后选择“调整分区大小”。
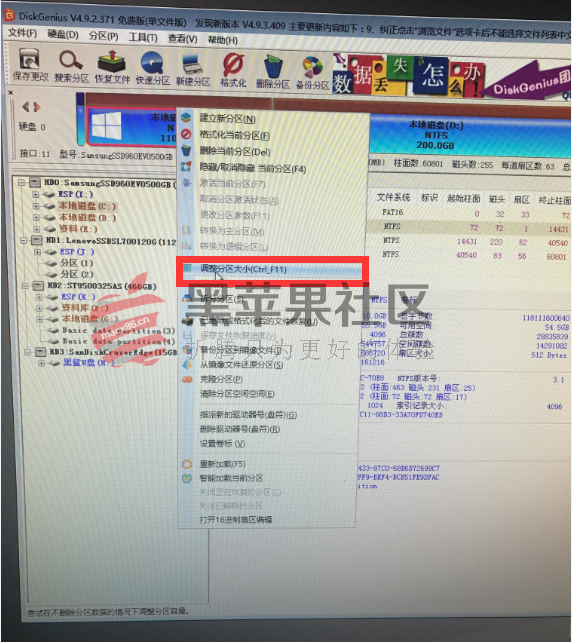
4、我们拆分一个300M左右的分区
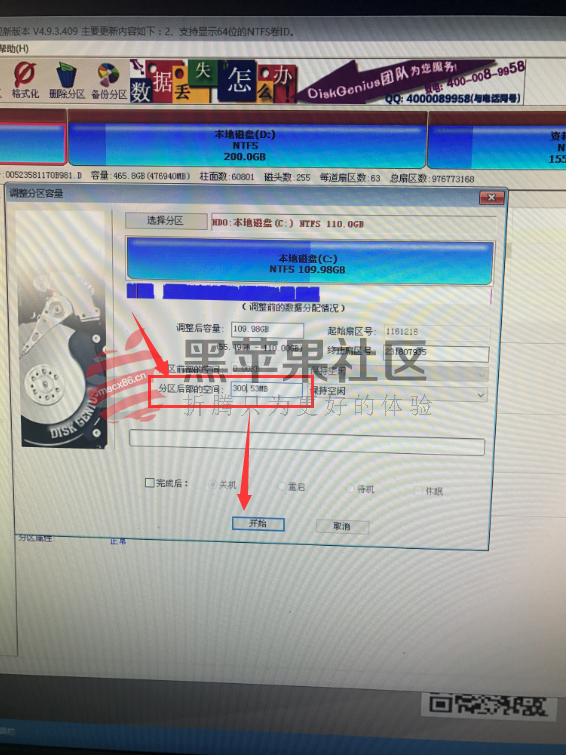
5、然后我们选择拆分的300M分区右键选择新建分区

6、我们必须选择EFI分区!(这里一定不能选错)然后点击确认。
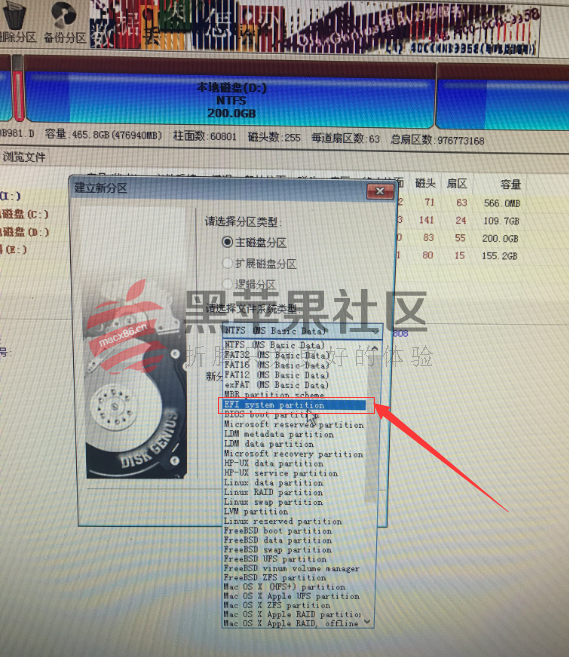
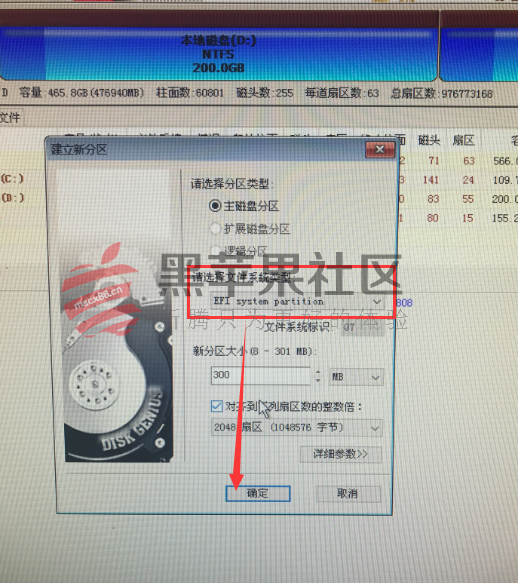
7、我们分好了EFI分区后,回到桌面上找到“UEFI引导修复”应用!
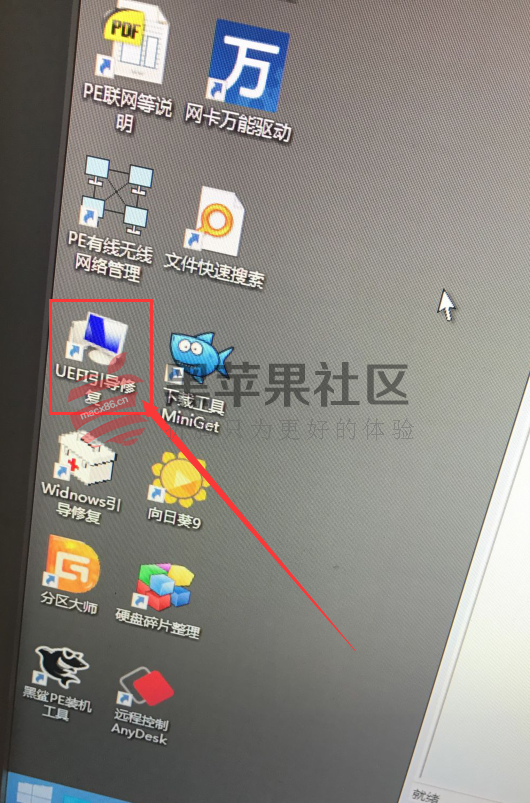
8、我们开始修复引导。注意事项:第一ESP分区就是我们刚刚分的300M,这里不能选错,第二选择好系统盘,第三一定要勾选“修复UEFI引导”确认无误后点击开始修复。

9、等修复完成以后, 无损MBR转GPT格式基本上已经完成,我们重启以后就可以顺利进入GPT格式的Windows系统了。
第二种方法
转GPT格式后,删除C盘重新安装Windows
1、还是我们选择硬盘,右键将MBR格式转成GPT格式后保存
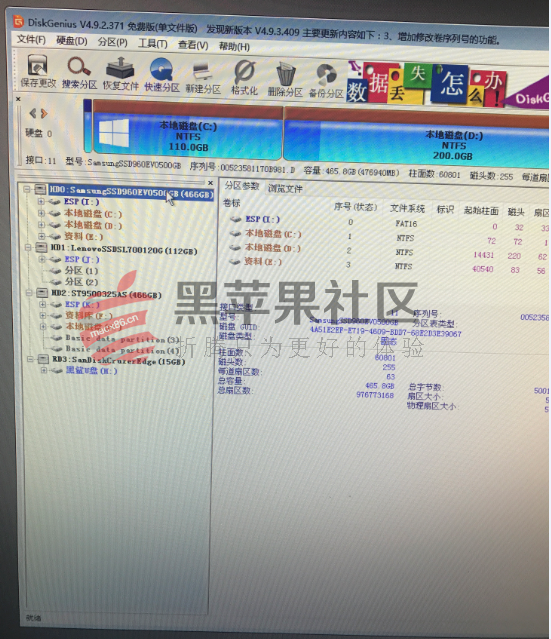
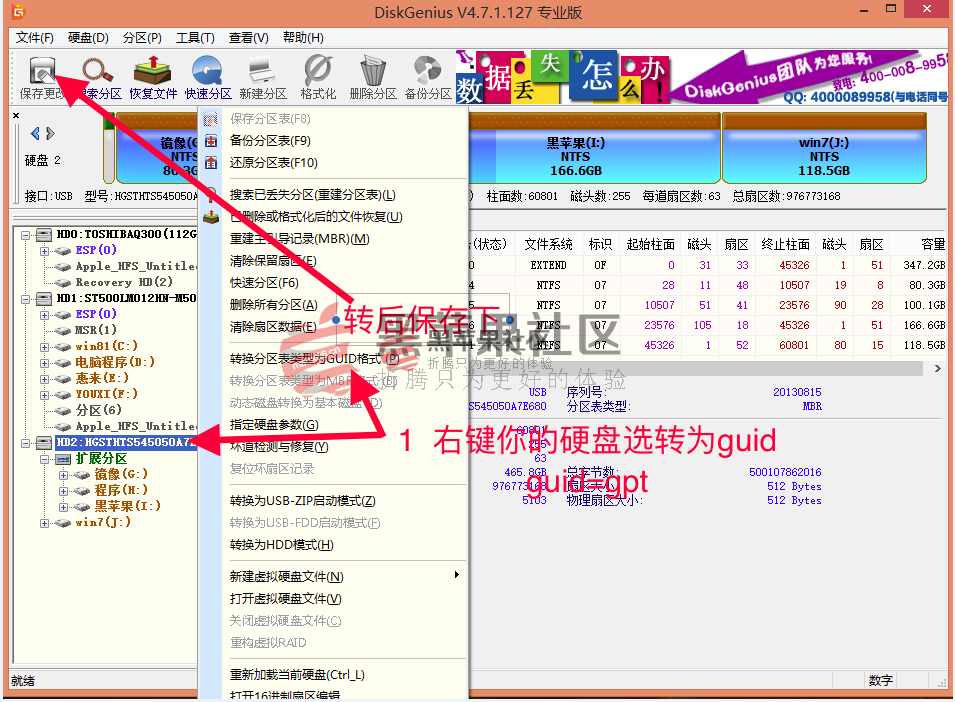
2、我们将C盘删除。并新建EFI分区和新建NTFS格式的C盘分区



3、我新建完分区以后一定要保存并格式化分区。
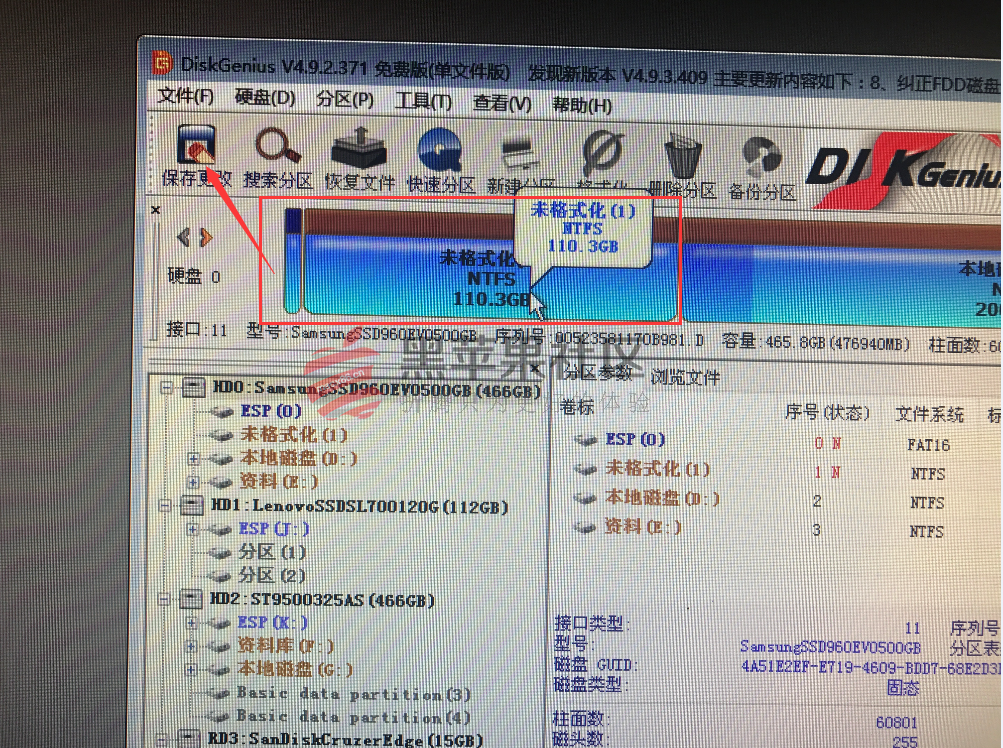
4、我们关闭DG软件,并来到桌面上并点击开始按钮,找到WinNTSetup安装工具
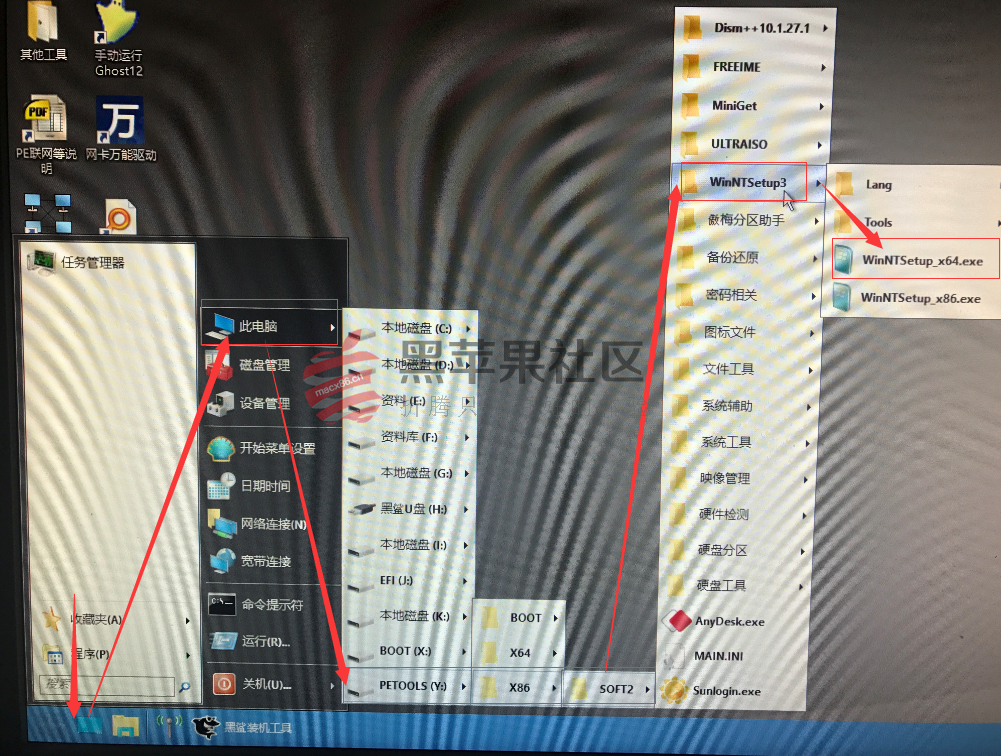
5、我们打开WinNTSetup安装工具后点击“选择”如图找到Windows安装镜像,直接确认,工具会自动识别Windows镜像中的install.wim文件,或者自己按照图中的路径自己找出并点确认,
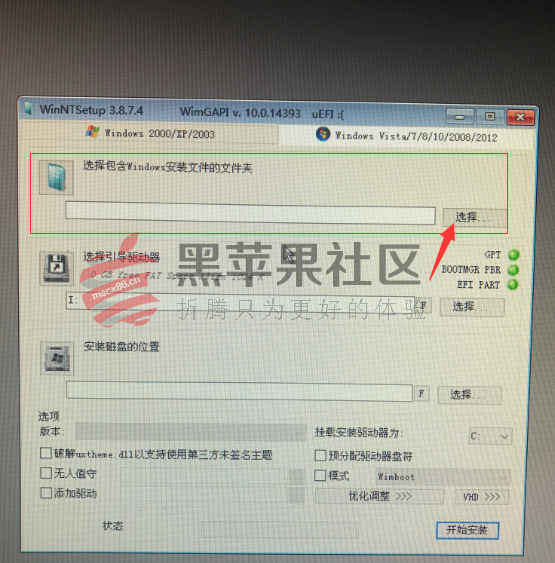
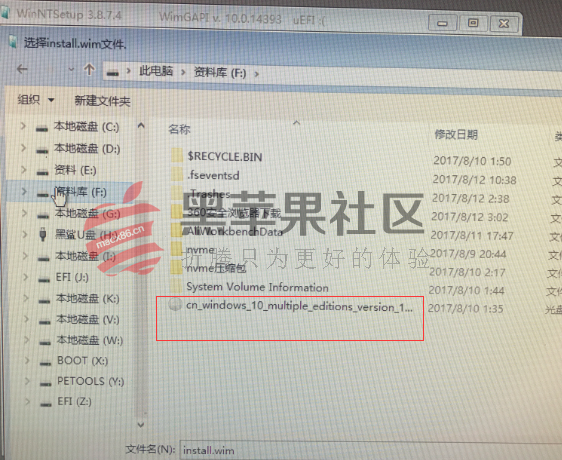
6、我们选择引导驱动器并找到我们刚刚分的300M的esp分区,这里不要选错了,不然会进不去系统,然后选择安装磁盘位置后点击开始安装。
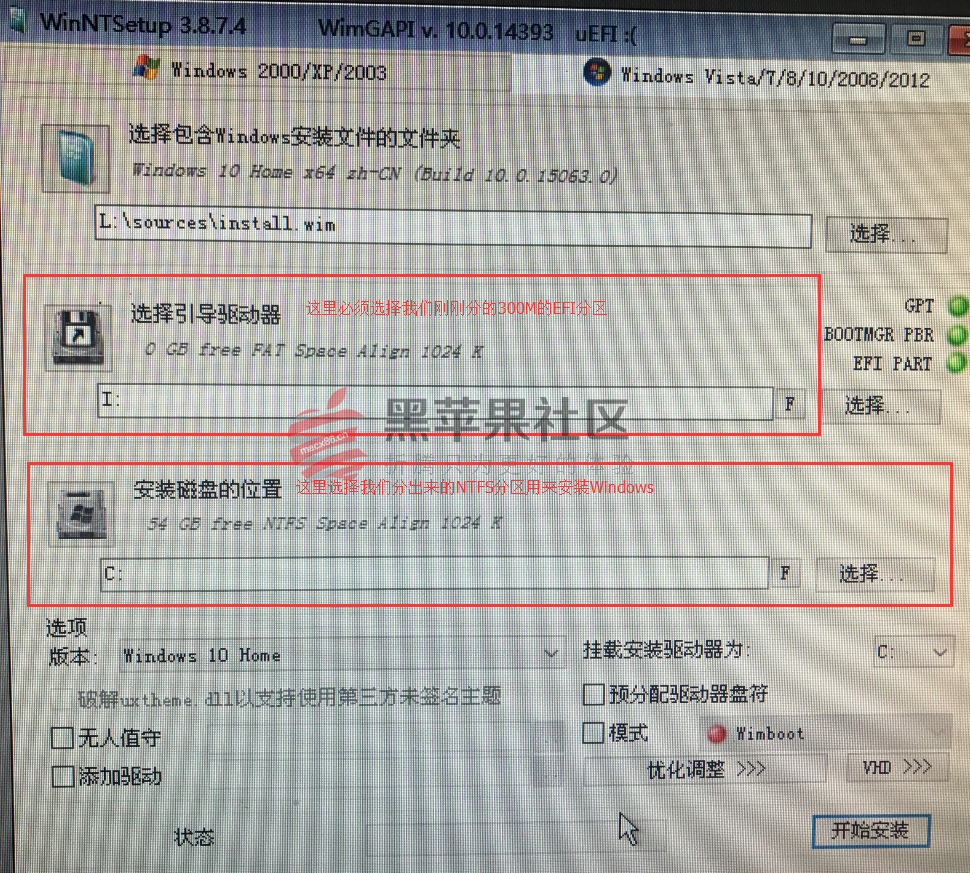
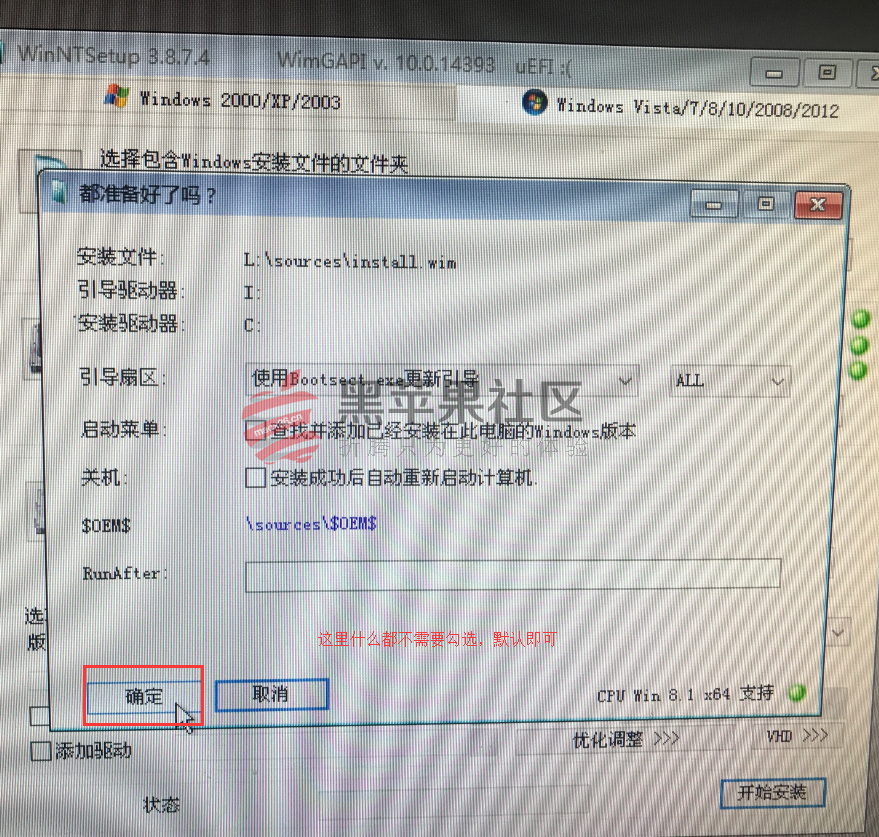
7、等安装完成以后会提示我们重启并部署安装Windows,我们只需要重启就ok,U盘选择基本上已经没有用了,我们可以拔掉了。
第三种方法
一、首先我们在在开始菜单右击运行,输入cmd 命令回车会出来终端!然后我们在终端命令中输入一下代码:
- MBR2GPT /validate|convert [/disk:] [/logs:] [/map:=] [/allowFullOS]
1.1在Windows命令提示符中执行
- mbr2gpt /validate /allowfullos
MBR2GPT会对磁盘进行检查,如果在Windows PE环境使用,不可以添加allowfullos参数,下同。
1.2
- mbr2gpt /convert /allowfullos
如果系统有多快硬盘:
- mbr2gpt /convert /disk:X /allowfullos
其中,“X”为系统的磁盘编号,可以通过diskpart,执行list disk查看。)
操作到这里就大功告成,然后我们重启进入BIOS开启 UEFI模式即可!第三种方法是不是很简单呢,小编没有亲自测试,但是有客户已经测试过了,如果实在不放心,您可以先制作一个PE,以防万一!
最后总结
报错
1、使用以上两种方法都会报一下错误,大家不要紧张,不是小编写的文章有问题,是您没有开启UEFI模式,重启电脑F2进入BIOS,找到“启动”或者“boot”找到并开启UEFI模式,F10保存并重启就ok。
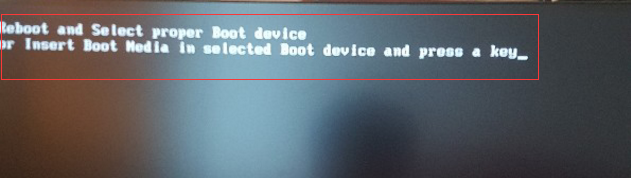
忙活了3个多小时两种安装方法终于写完了,用户可以自行选择使用哪一种。希望这篇文章可以帮助到那些不会安装Windows的小白。小编将黑鲨装机大师和Windows10系统百度云盘版放到下面,有需要的用户自行下载,还有迅雷下载链接




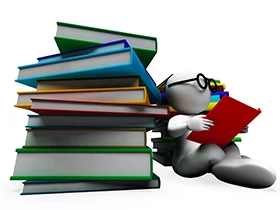
529F
登录回复
感谢分享
528F
登录回复
感谢分享
527F
登录回复
感谢分享
526F
登录回复
谢谢分享
525F
登录回复
谢谢分享
524F
登录回复
感谢分享
523F
登录回复
谢谢分享
522F
登录回复
感谢分享
521F
登录回复
感谢分享