相关文章
其他的黑苹果安装教程可以参考一下:
系统镜像下载
此贴献给喜爱而刚刚开始折腾的小白们。祝折腾并快乐着。首先要准备一个原版镜像必须下载这个原版才可以。地址:自带Clover 3510 黑苹果原版DMG USB 安装镜像 10.11.5(15F34)。
因为这是一个使用Transmac恢复后可以直接带EFI分区的镜像。
安装Transmac
安装window下软件Transmac10.4,准备好软件。文章中所涉及的所有工具以及文件都会在文章的最下方下载。
选择I accept the agreement.之后点NEXT继续。
继续NEXT。
这里选择要安装的目录可以自己选择或者继续点击next下一步进行安装。
选INSTALL.继续安装
选择FINISH完成安装
好了。软件安装成功了。之后用解压包里的KEY 注册就可以正常使用了。
提取镜像到U盘
首先准备一个8G~16G U盘插在电脑上,系统写入到U盘大概占用6G左右的空间,所以至少8G的U盘。
运行TransMAC.
右键点击你的U盘。选择Format Disk for mac
弹出对话框选择OK。这步是格式化你的U盘将删除U盘中的全部数据。有需要保存的必须提前备份。
右键选择你的U盘。选择Restor with disk image.
选到准备好的10.10.3原版镜像。点击打开。弹出对话框选择OK。开始还原。
这个过程需要一些时间。有假死现象属于正常。一般USB 2.0需要 30分钟或更多。
在操作前.最好效验MD5。保证你的镜像下载是完全的。镜像不完全。会还原失败。1个小时左右没还原完一般是镜像损坏了
安装前奏
把还原好的U盘拔出。再插回电脑。这步很必要。不然检测不到U盘。
打开BOOTICEx64软件。选择分区管理。
选择ESP 分区,点击分配盘符。确定。

你的电脑会出现一个刚刚分配的新的磁盘。这个磁盘就是EFI 分区。我的是G:.你的就是你刚刚分配的。
打开EFI(G:)分区,里面就是你的CLOVER了。这个是镜像带的。也可以用。但是我发现自带的CLOVER 有部分机型在引导中有分区不能识别的问题。这里我提供一个我个人修改后EFI文件。使用方法是。把原来的EFI分区中的全部文件删除。把我的拷贝进去就可以了。这是拷贝后的截图。
四叶草目录介绍
- EFI\CLOVER\ACPI\patched这个是你的DSDT和SSDT 放置的目录:安装中不需要放置。
- \EFI\CLOVER\kexts\10.10 这是你的破解文件和驱动放置的地方。键盘,电源等都是。

- 10.9放在10.9下等等。也有人放在另一个目录OTHER。但是不能同时放。
启动配置文件config.plist
因为电脑配置不一样所以配置文件也不能是通用的,如果你是笔记本可以擦考国外黑苹果大神Rehabman的笔记本通用配置文件,那个也得根据自己的情况进行修改才能使用!
这里只给一点常用的配置,比如显卡的配置。
这里文章的作者给出了很详细的四叶草配置文件config.plist,但是为了文章的美观,我这里就不贴出来了,只摘要一下重点,另外的配置我会再开一个文章着重介绍!
- Clover的Config.plist是基于XML编写的,可以看成一个文本文档,可以轻松地使用PlistEdit Pro等属性表编辑器来编辑,或者其他文本编辑器。
(Mac下推荐使用 Clover Configurator 以及 PlistEdit Pro 来搭配修改)
(Win下推荐使用 Plist Editor 或者 notepad++ 等专业编辑工具来编辑)
(本人比较推荐在Mac PE下使用PlistEdit Pro来修改,方便修改各个参数的值) - Config.plist必须放置于 /EFI/Clover 文件夹下
- 一些基本的设定规则:
(1)如果你不知道这个参数是干什么的,或者他的值应该是多少,那么直接从config里删除掉这个参数。
(2)不要设定你不知道的参数以及参数所对应的值。
(3)任何参数都需要一个值,宁可删掉这个参数,也不要留空不填(不填写这个参数的值)。
4.在Clover引导界面,进入Option设置,可以方便地临时修改各个参数的设定,请善用此功能。
5.关于创建与使用Config.plist
(1)新手在引导系统安装时,config.plist的参数尽可能从简。
(2)很多-v五国可以通过Clover的DSDT Fixes来解决,但是写多了Fixes可能会导致AppleSMCD等错误。
(3)因显卡驱动等原因而卡死在最后,你需要认真设置Config的显卡部分。
四叶草启动参数
Arguments 选项
- <key>Arguments</key>
- <string>ARGUMENTS</string>
在这部分,你可以添加 "Boot Flags" 启动项参数和 "Kernel Flags" 内核项参数,来由系统调用使用。这些参数源自chameleon(变色龙),主要起到解决系统不正常引导和启动及一些功能上修复作用。具体参数详解如下:
- <key>Arguments</key>
- <string>-v –s –x</string>
-v 啰嗦模式启动:不能正常进入系统时采用,故障调试,显示所有调试日志(含错误信息)
-s 启动 OS X 进入 单用户模式:不能正常进入系统时采用,脱离图形界面,以命令行方式进入,不适合新手适用。
-x 启动 OS X 进入 SafeBoot(安全模式):不能正常进入系统时采用。
Inject:显卡注入功能
显卡部分个人感觉很重要,往往安装过程中卡就卡在这里。
- <dict>
- <key>Inject</key>
- <dict>
- <key>ATI</key>
- <false/>
- <key>Intel</key>
- <false/>
- <key>NVidia</key>
- <true/>
- </dict>
- <key>InjectEDID</key>
- <true/>
- <key>PatchVBios</key>
- <true/>
- <key>ig-platform-id</key>
- <string></string>
- </dict>
根据自己的显卡型号进行注入,显卡部分可以选择关闭注入或者开启注入,一般像NVIDIA这种显卡都是免驱,如果不行就开启显卡注入吧。
比如开启英伟达NVidia,把下面改为true即可。
文章结尾
更改自己的CONFIG 后。主板做相应的设置。VT-D AHCI UEFI 等项目。重启开始安装吧。
安装设置步骤这里就不说了,可以参考文章开始部分推荐的几篇文章进行安装设置即可!
工具下载
文章中所利用到的工具打包下载:
下载地址




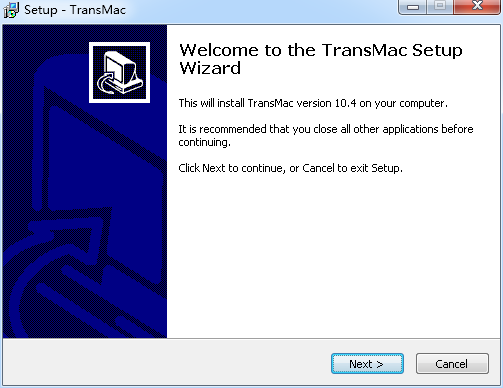
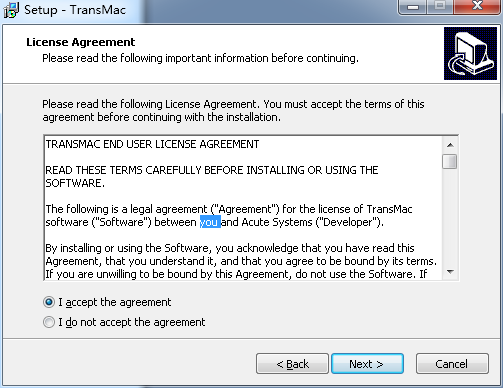













2260F
登录回复
感谢分享
2259F
登录回复
谢谢
2258F
登录回复
感谢分享
2257F
登录回复
真好,先进去看看
2256F
登录回复
谢谢分享
2255F
登录回复
感谢分享
2254F
登录回复
感谢老板
2253F
登录回复
感谢分享
2252F
登录回复
谢谢分享
2251F
登录回复
谢谢
2250F
登录回复
谢谢大哥
2249F
登录回复
好人一生平安
2248F
登录回复
楼主长命百岁
2247F
登录回复
谢谢分享
2246F
登录回复
感谢
2245F
登录回复
谢谢楼主分享
2244F
登录回复
谢谢楼主分享
2243F
登录回复
谢谢楼主分享
2242F
登录回复
谢谢分享
2241F
登录回复
感谢分享 谢谢