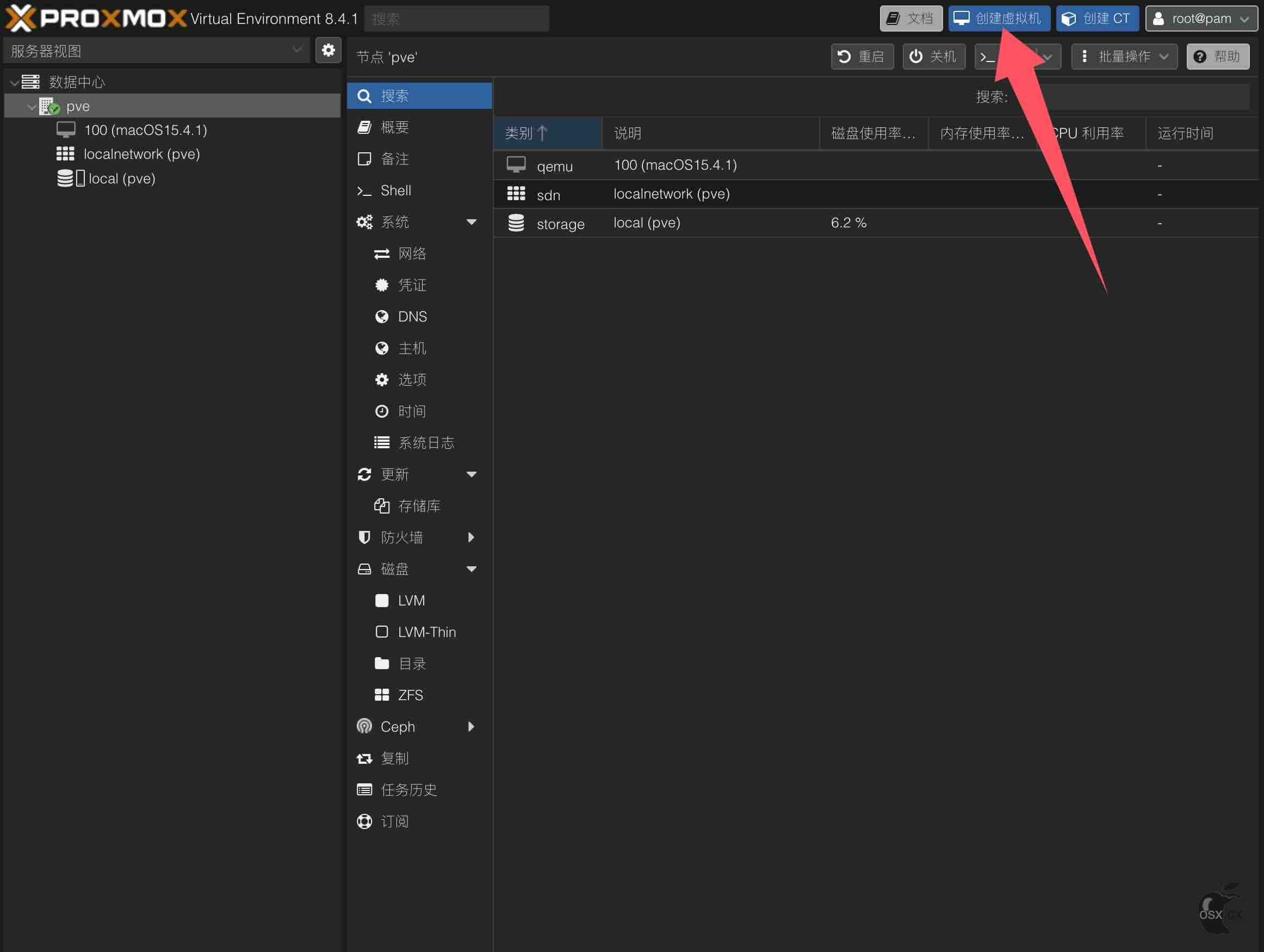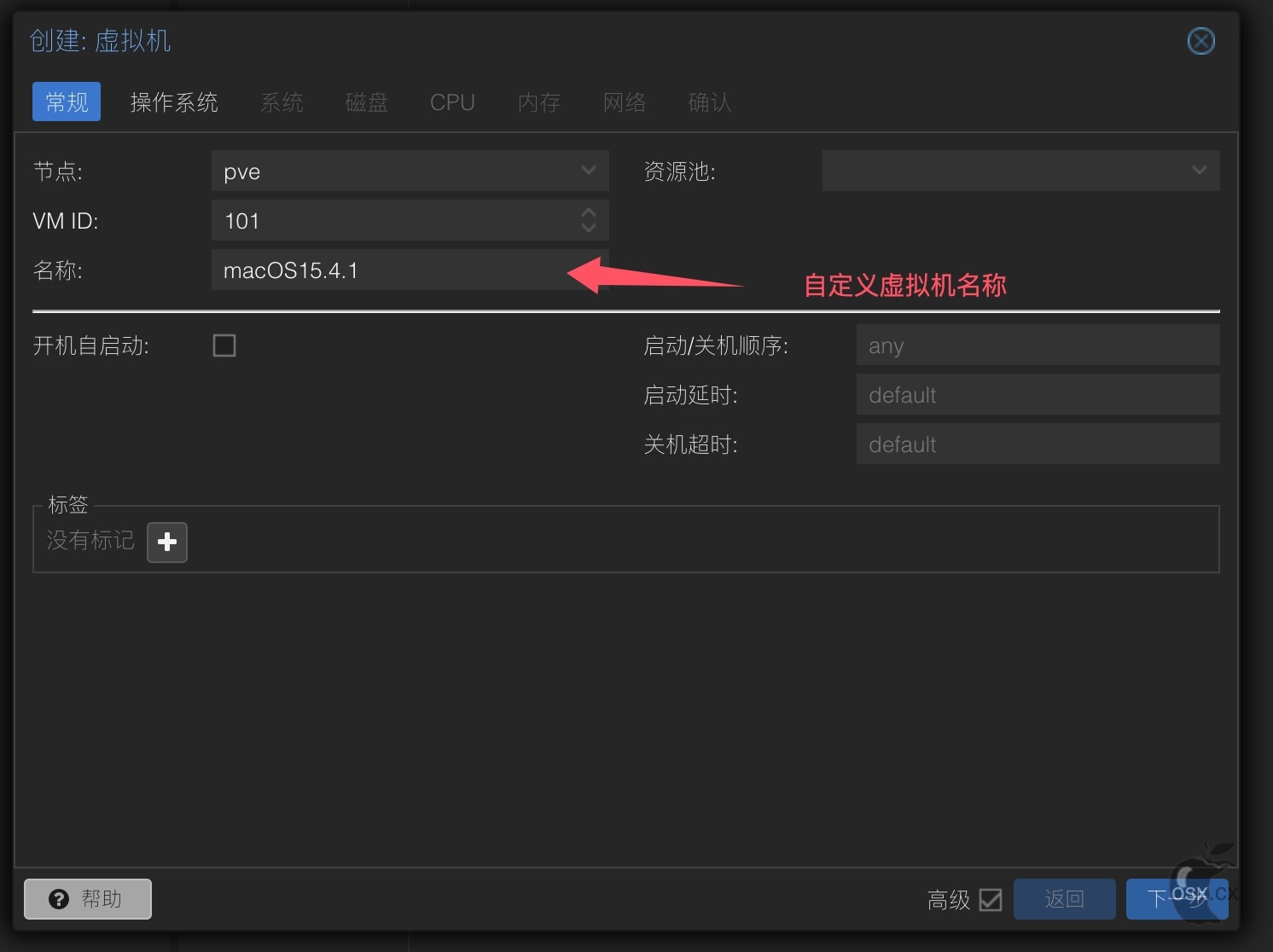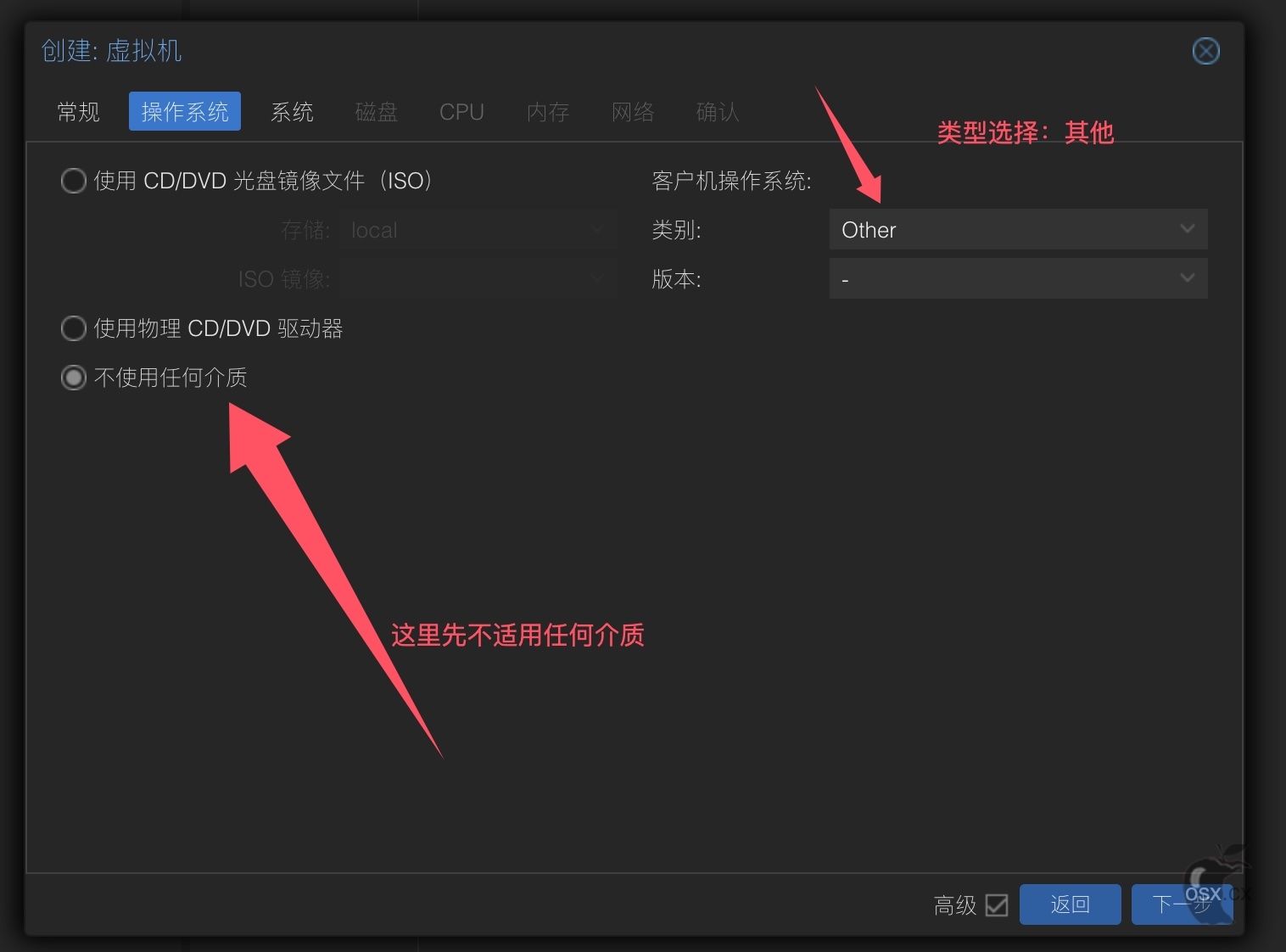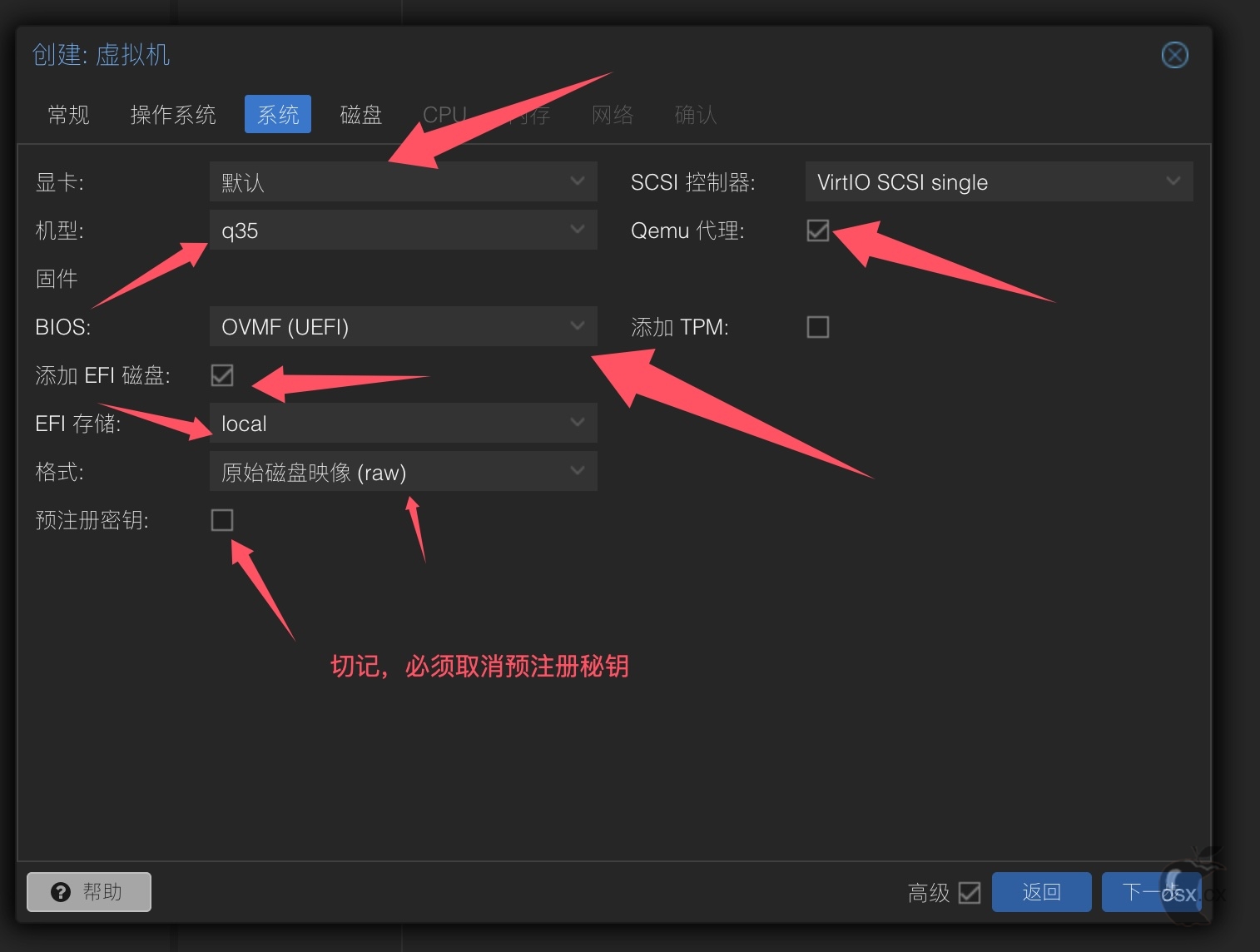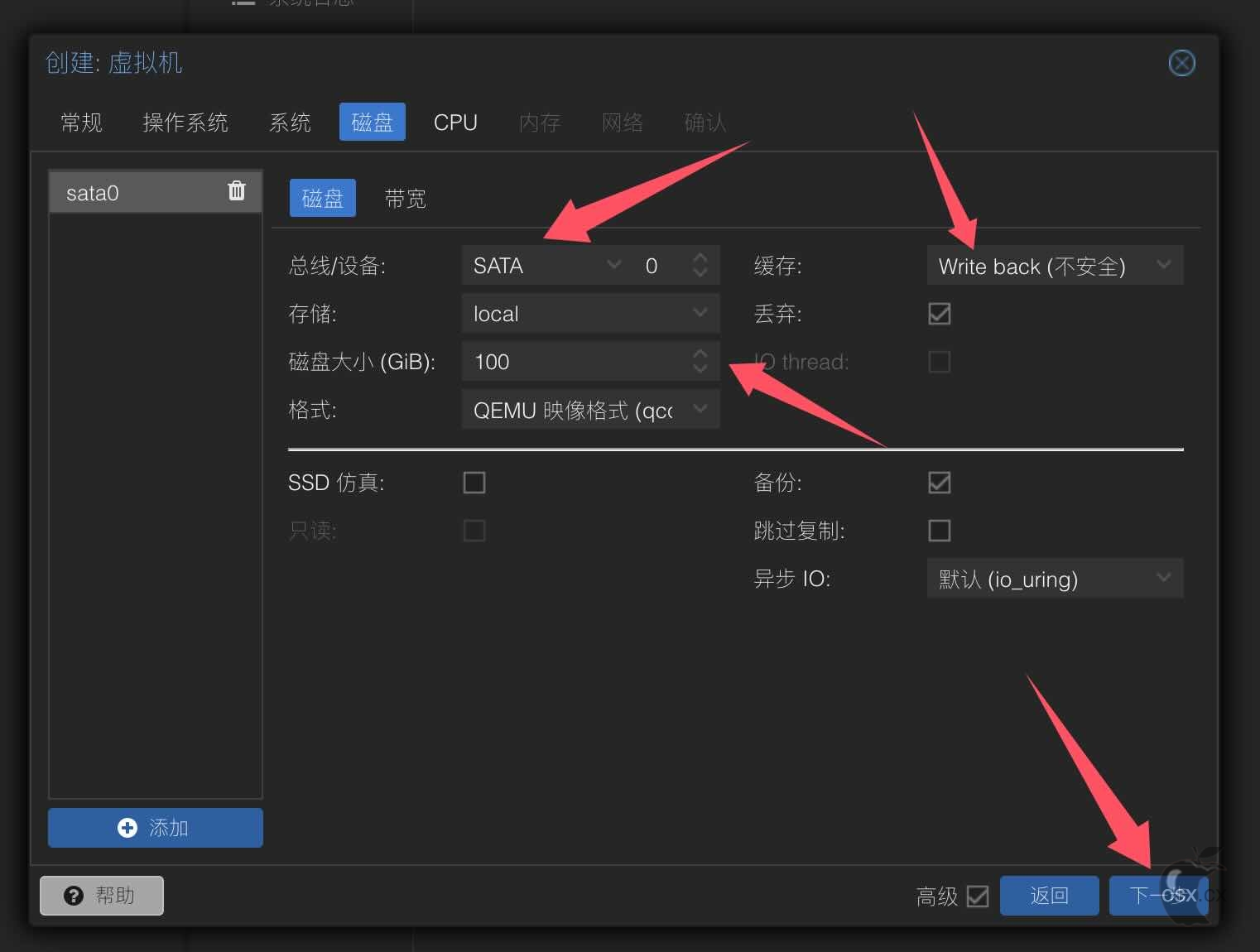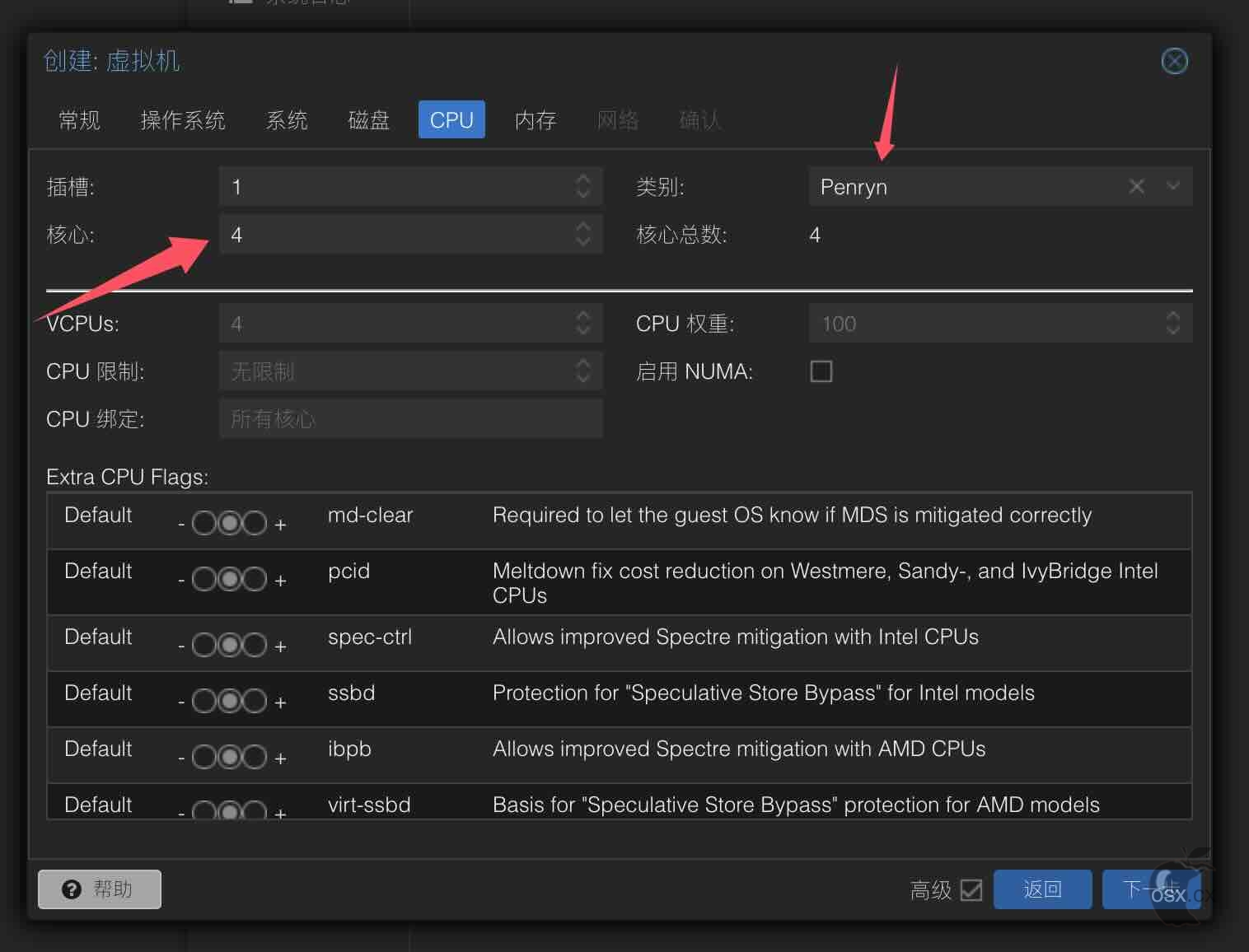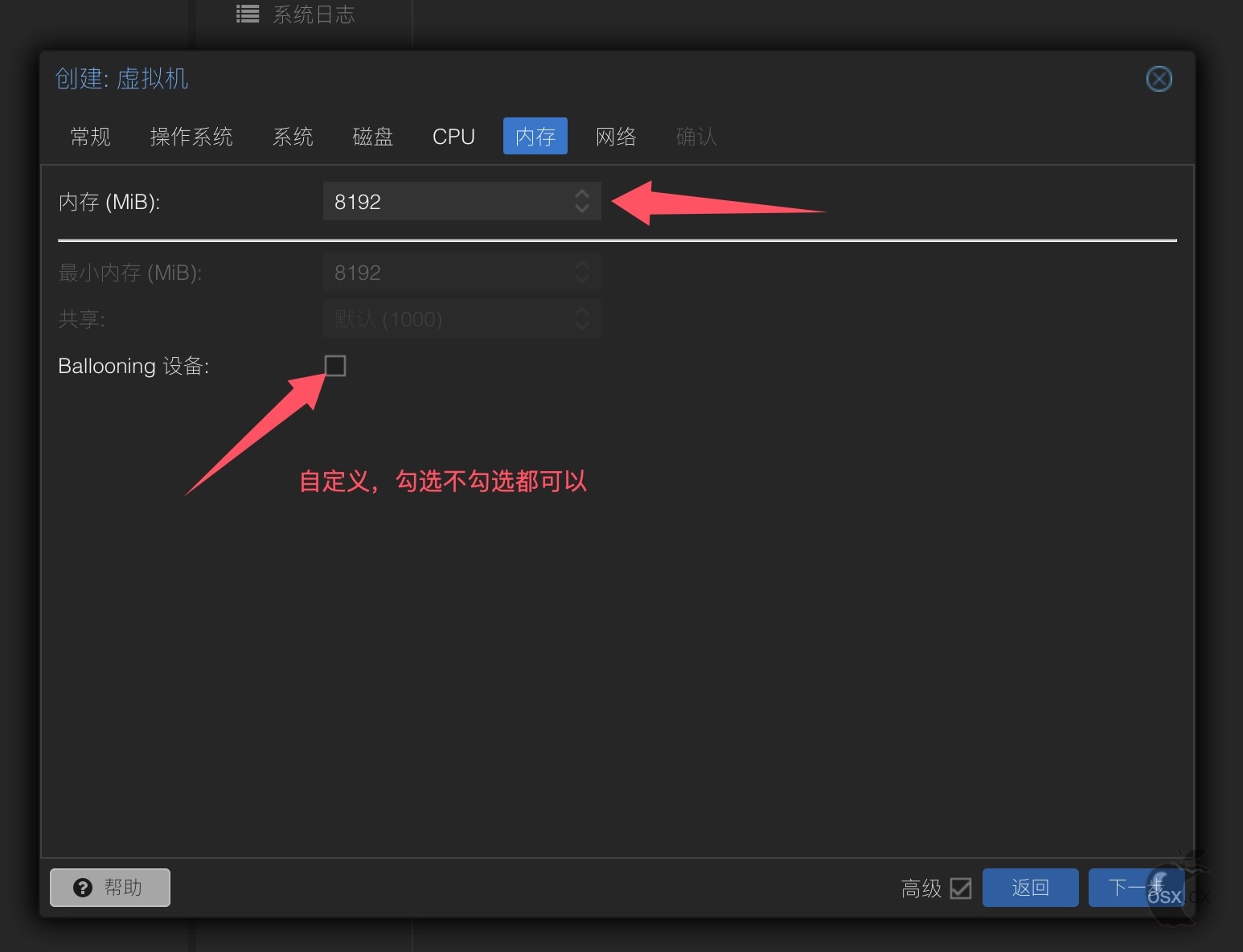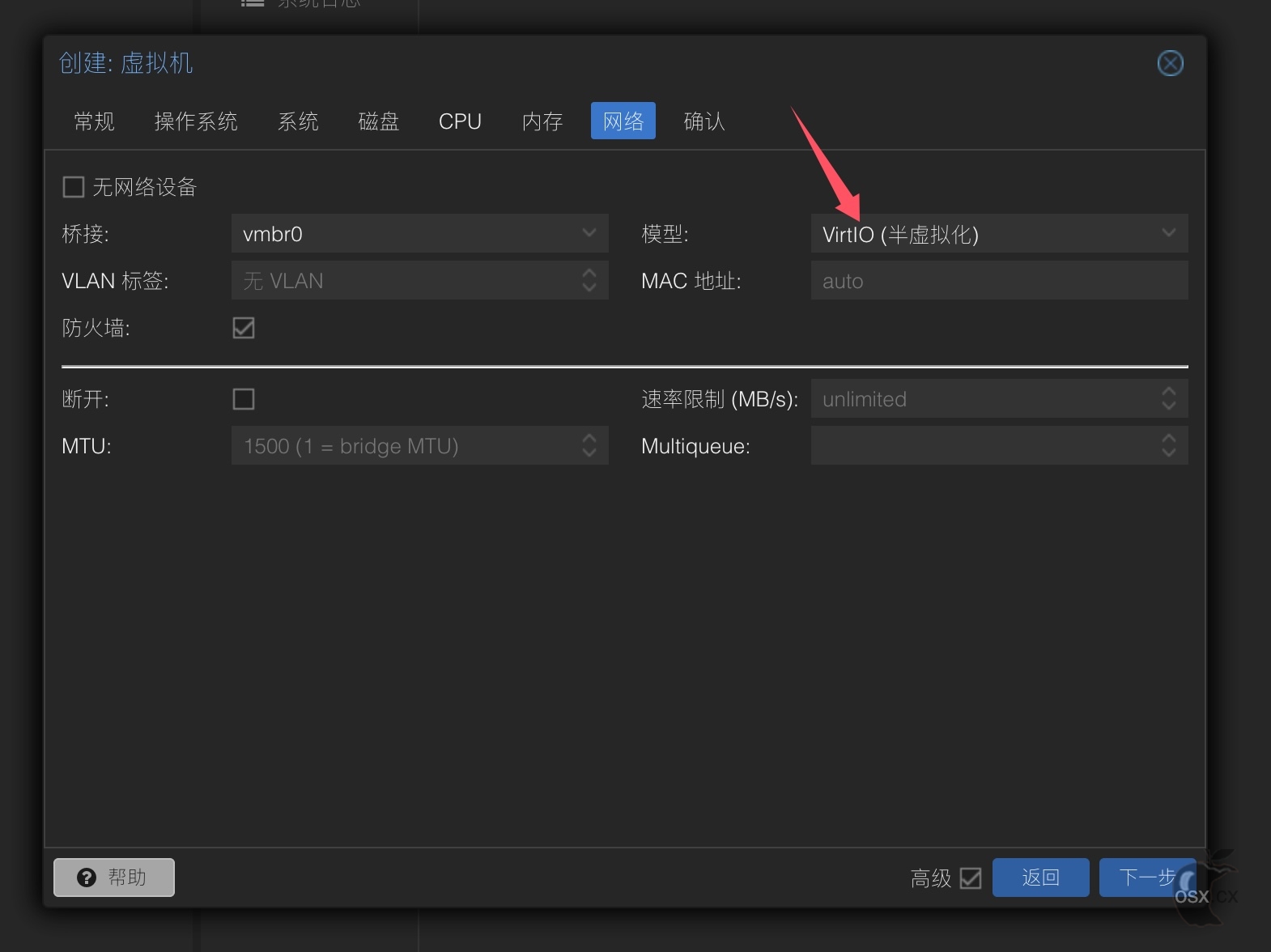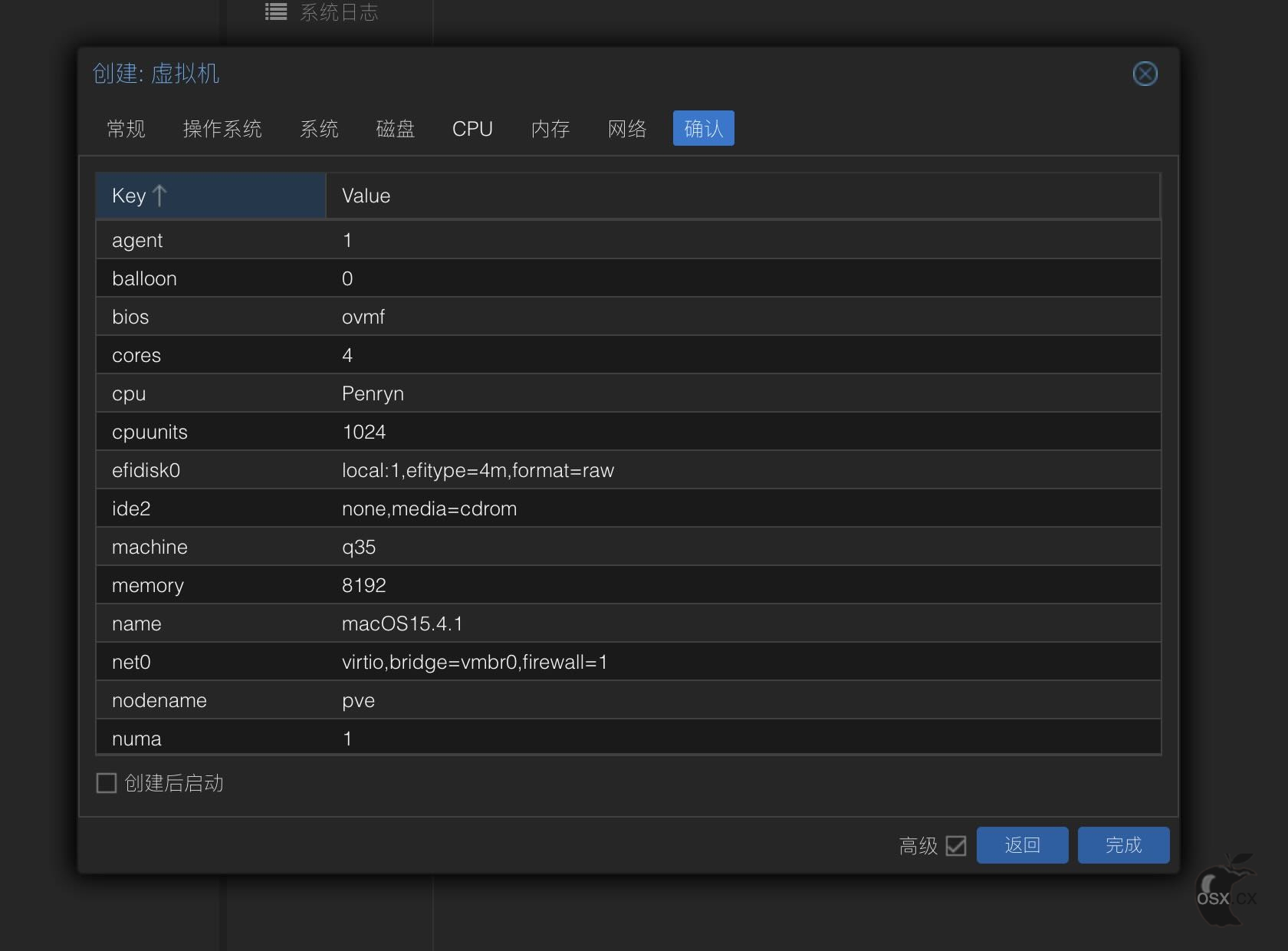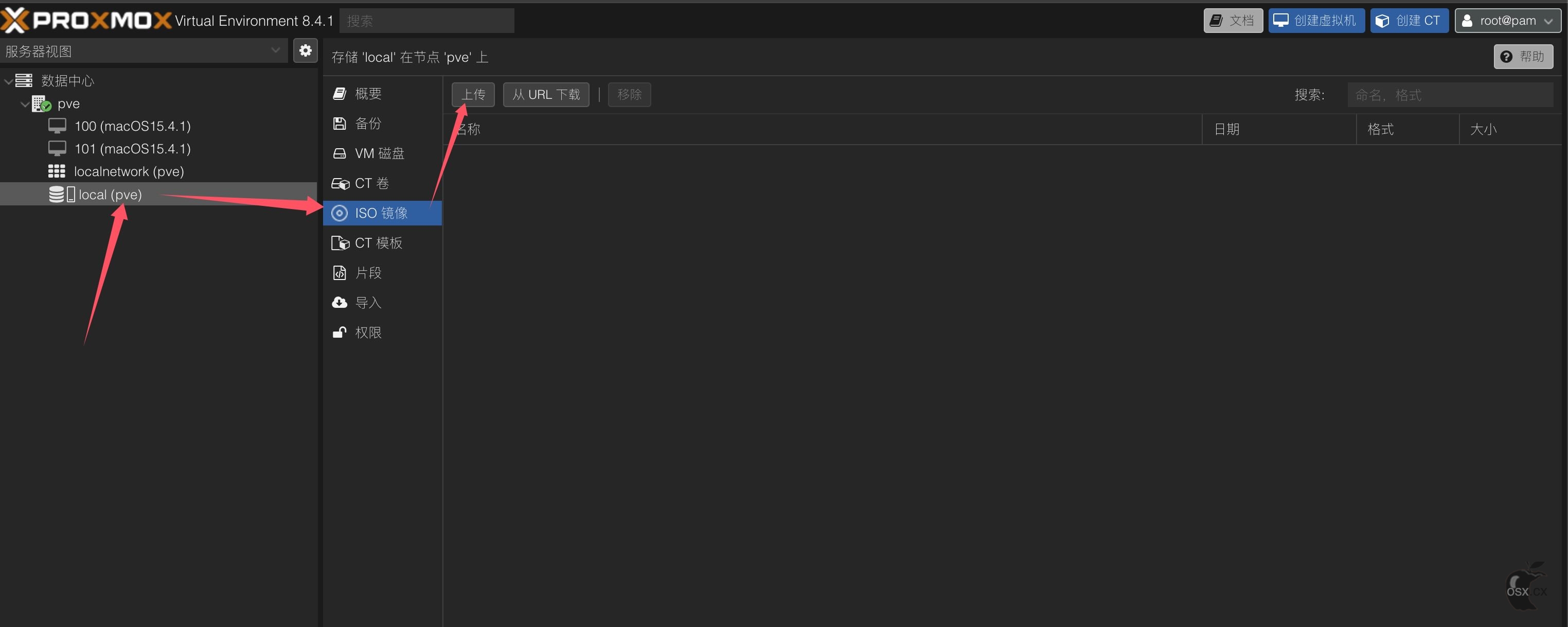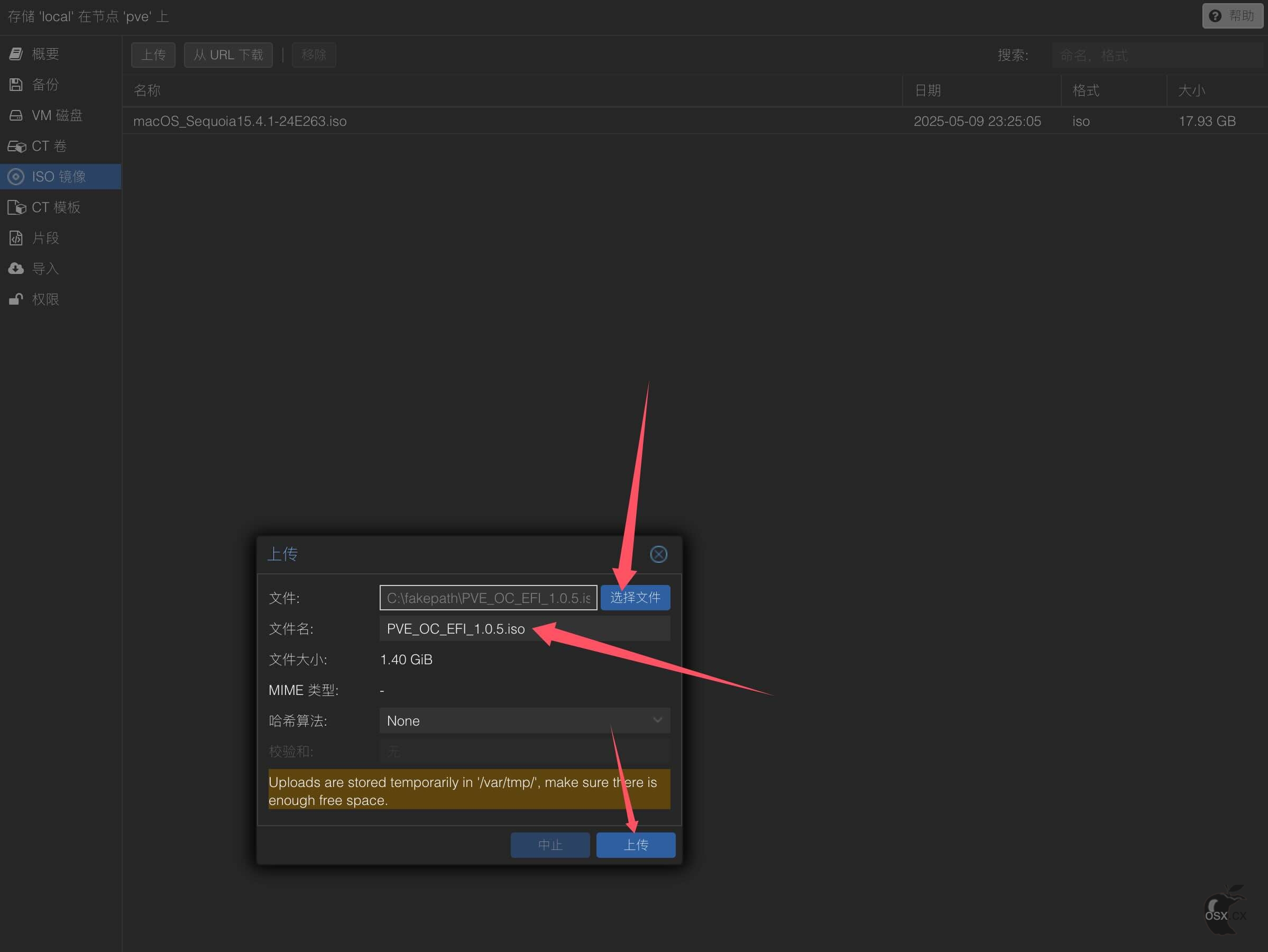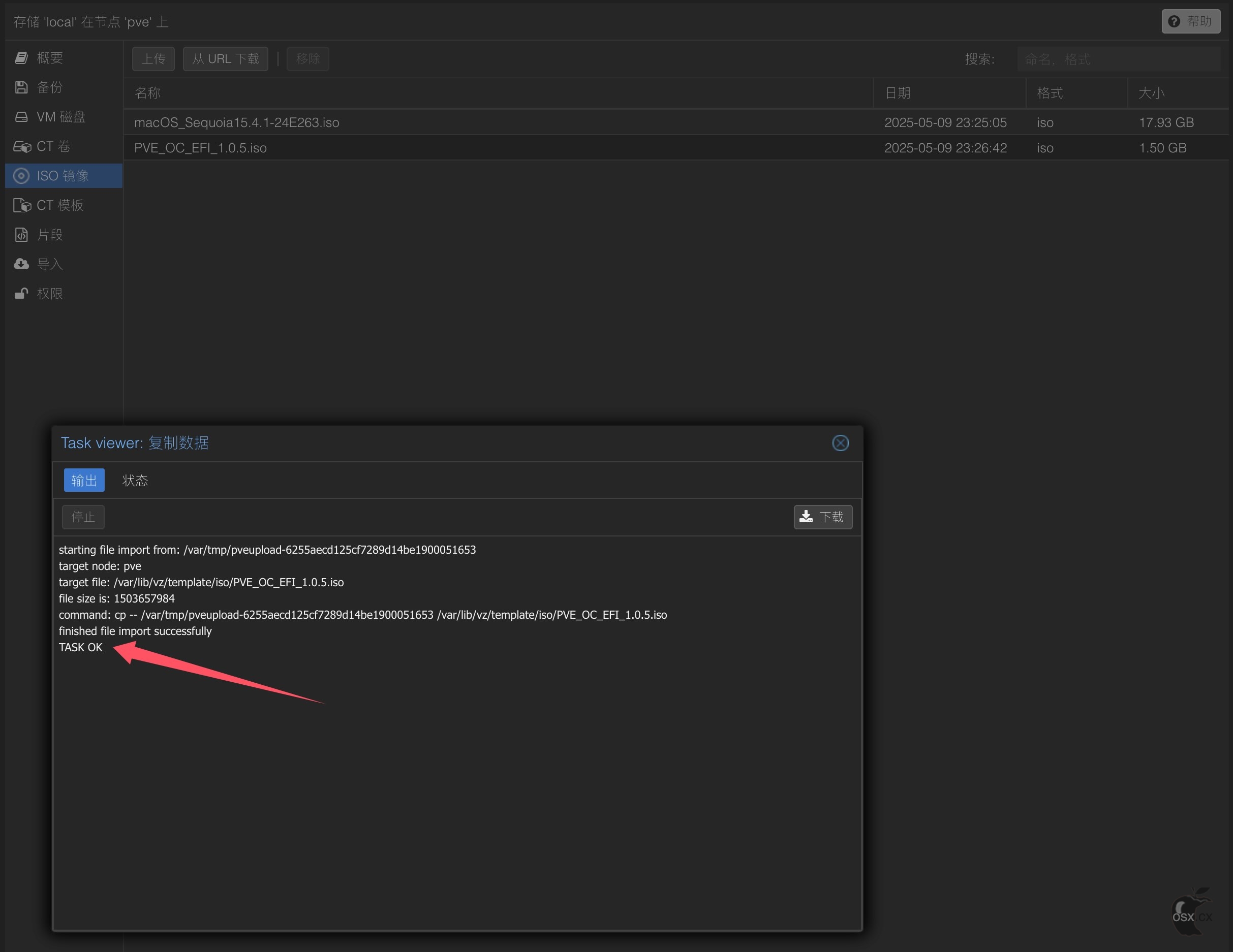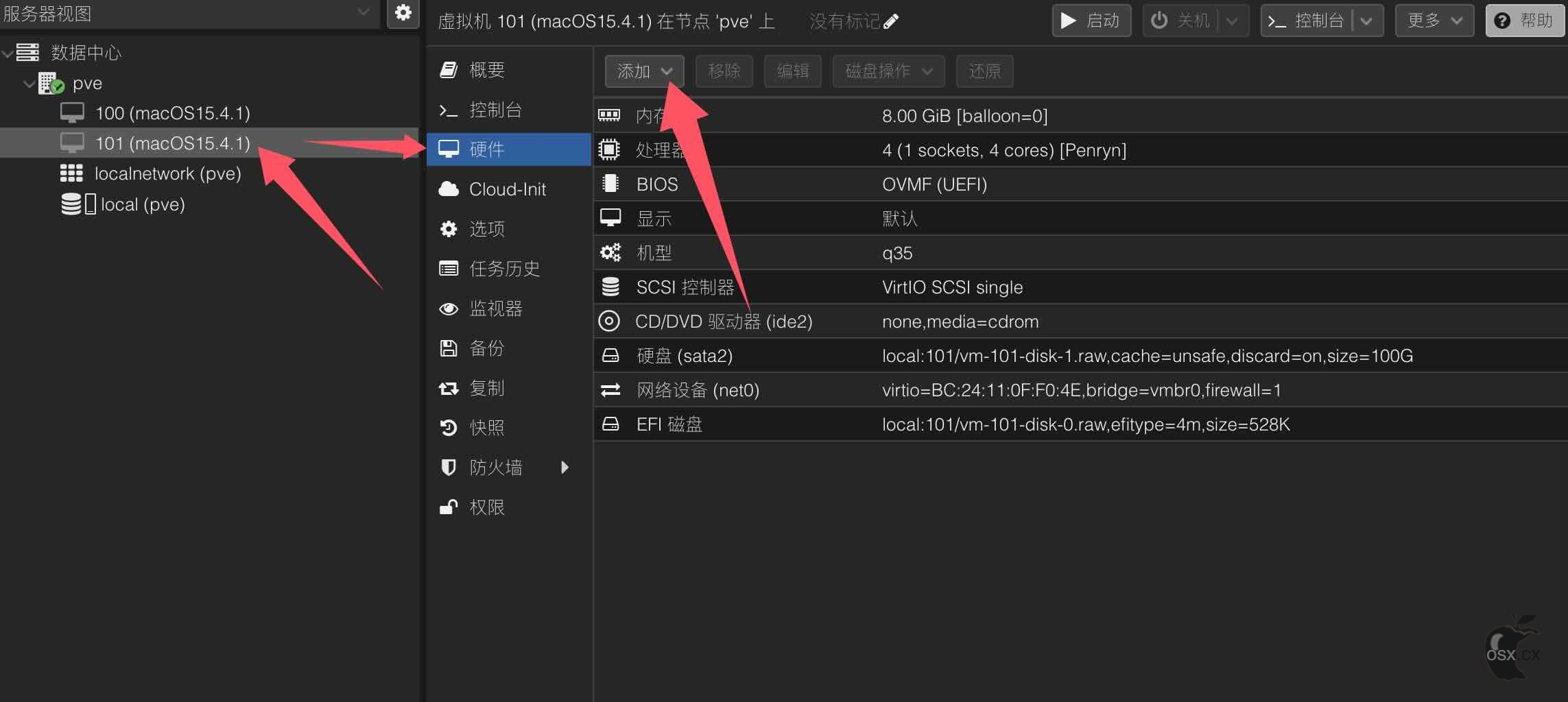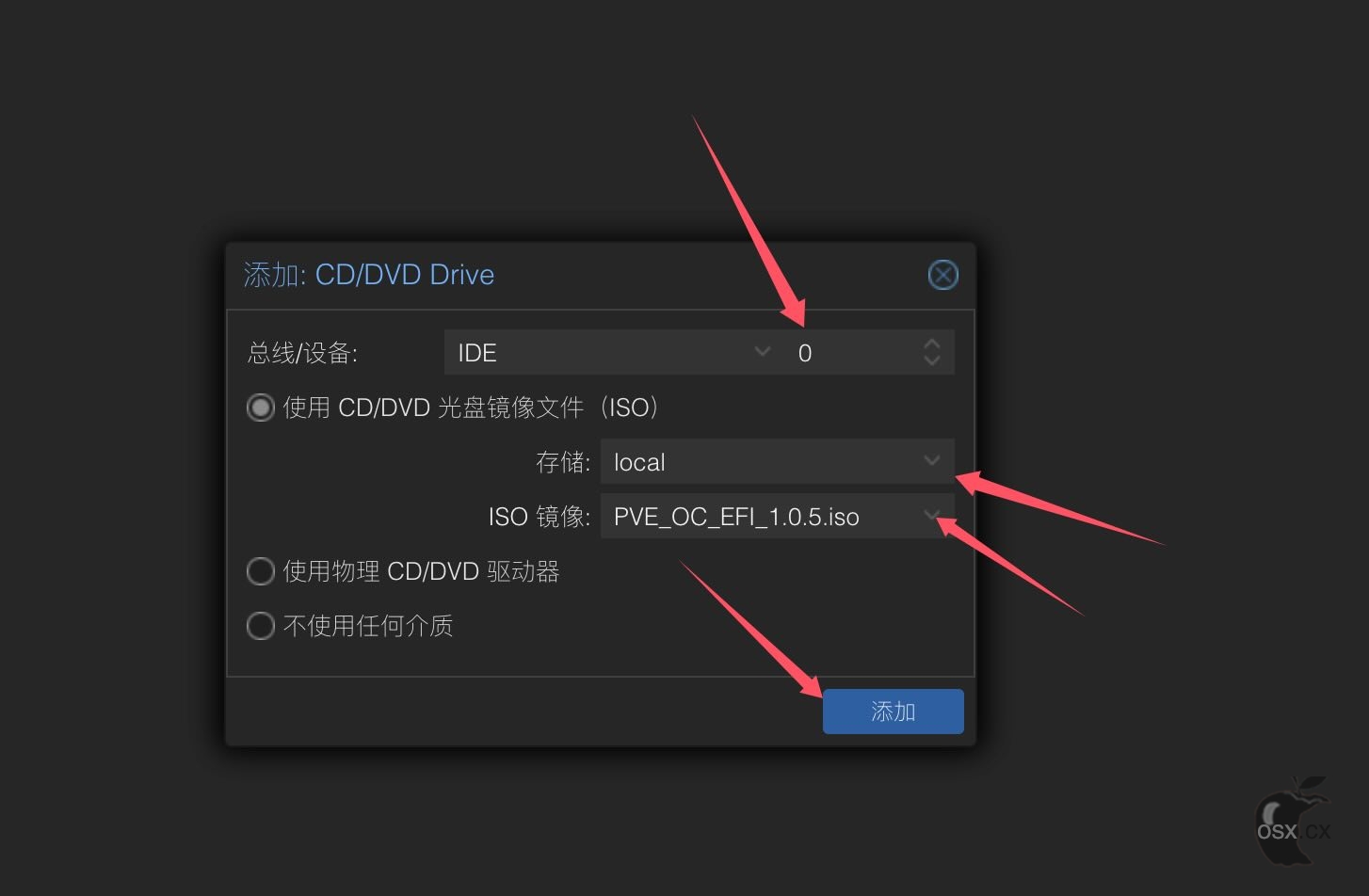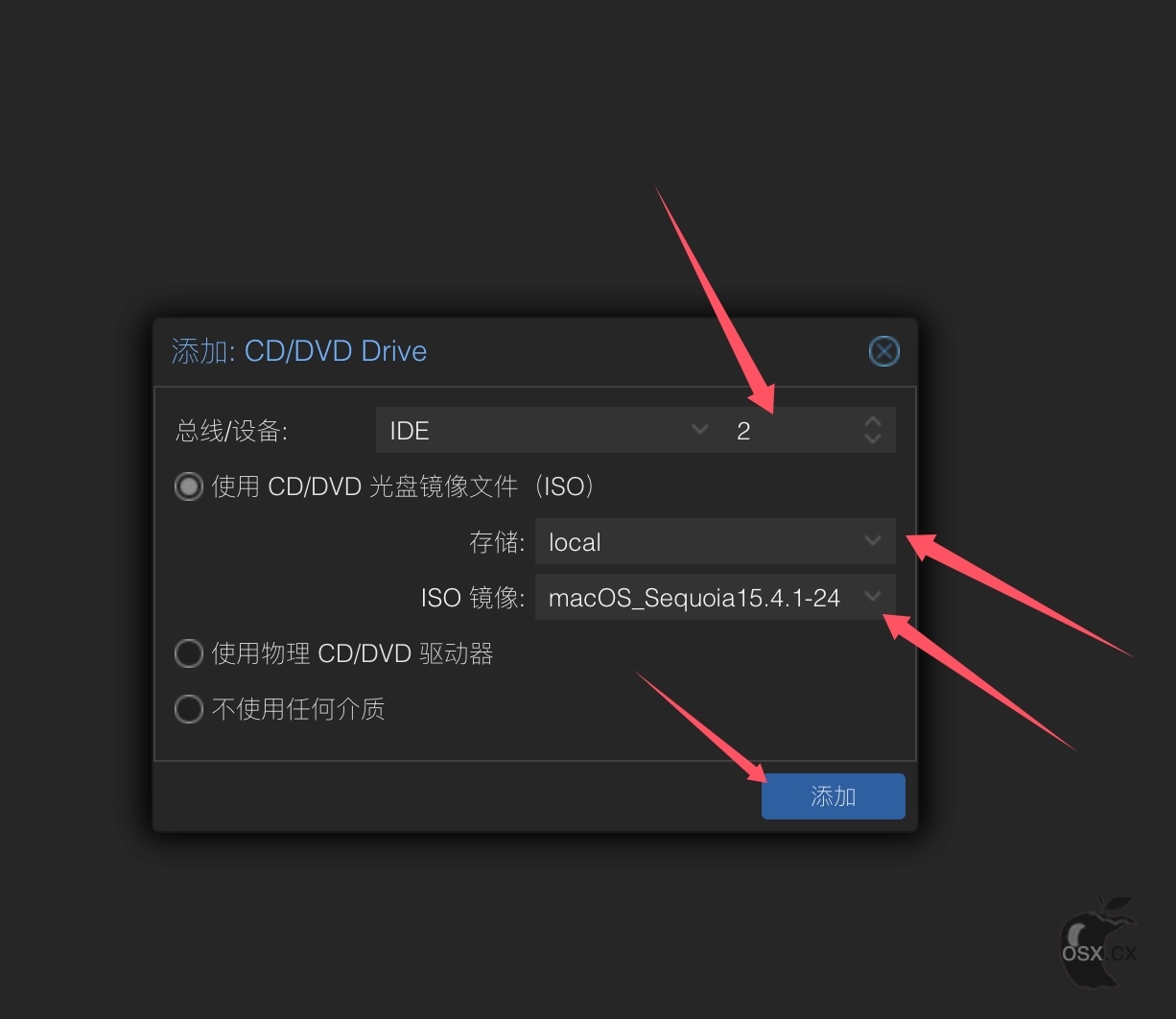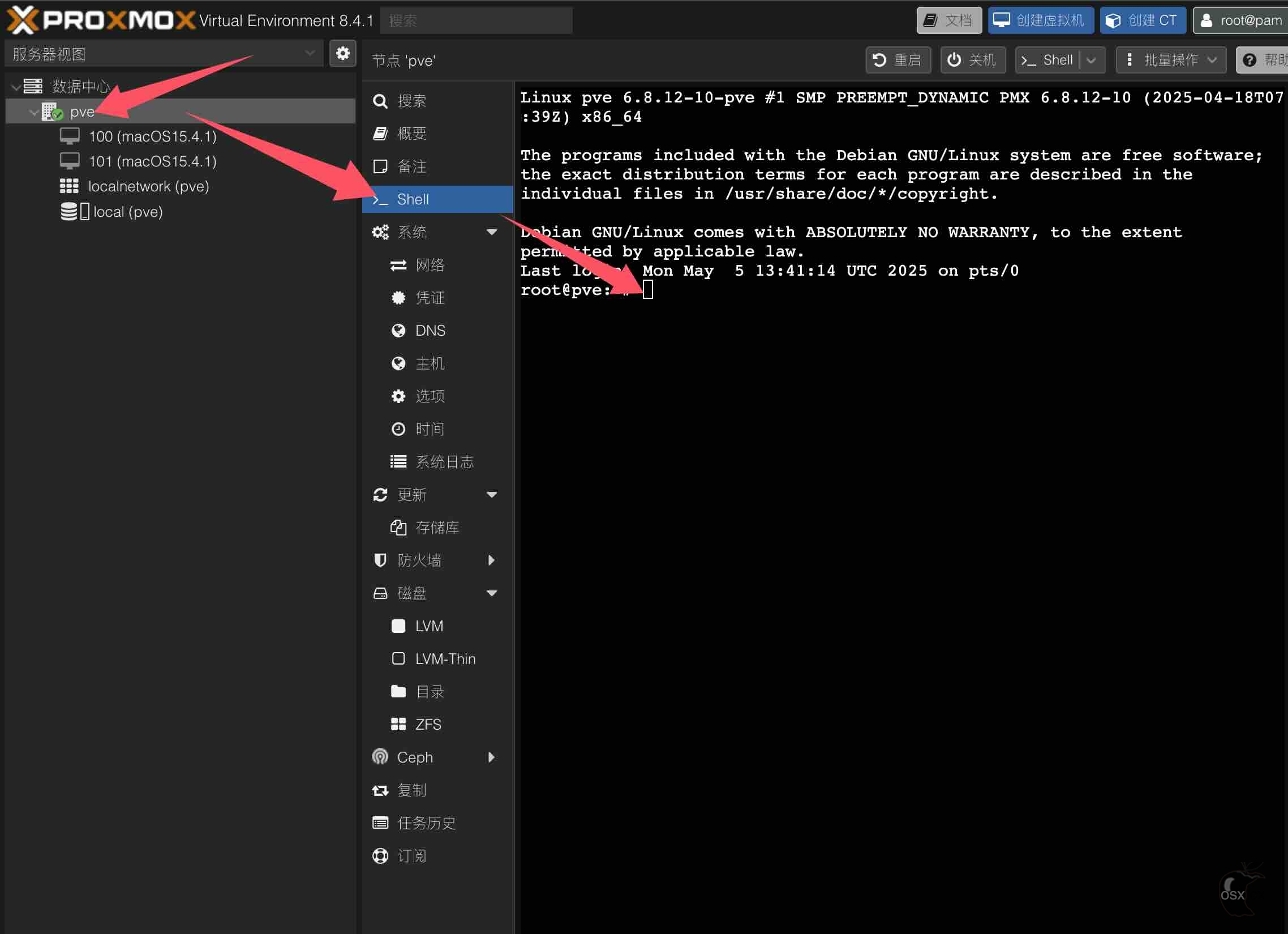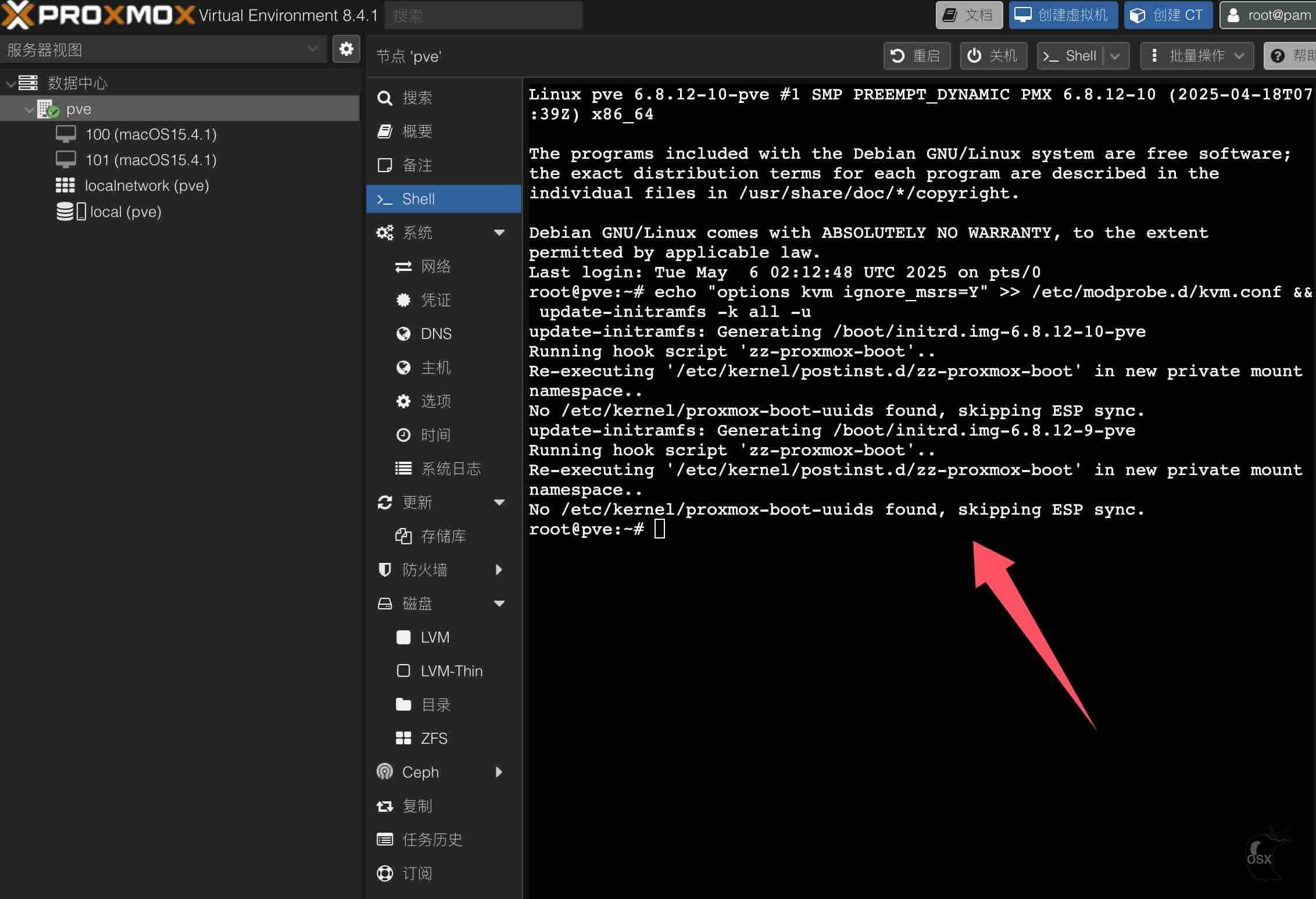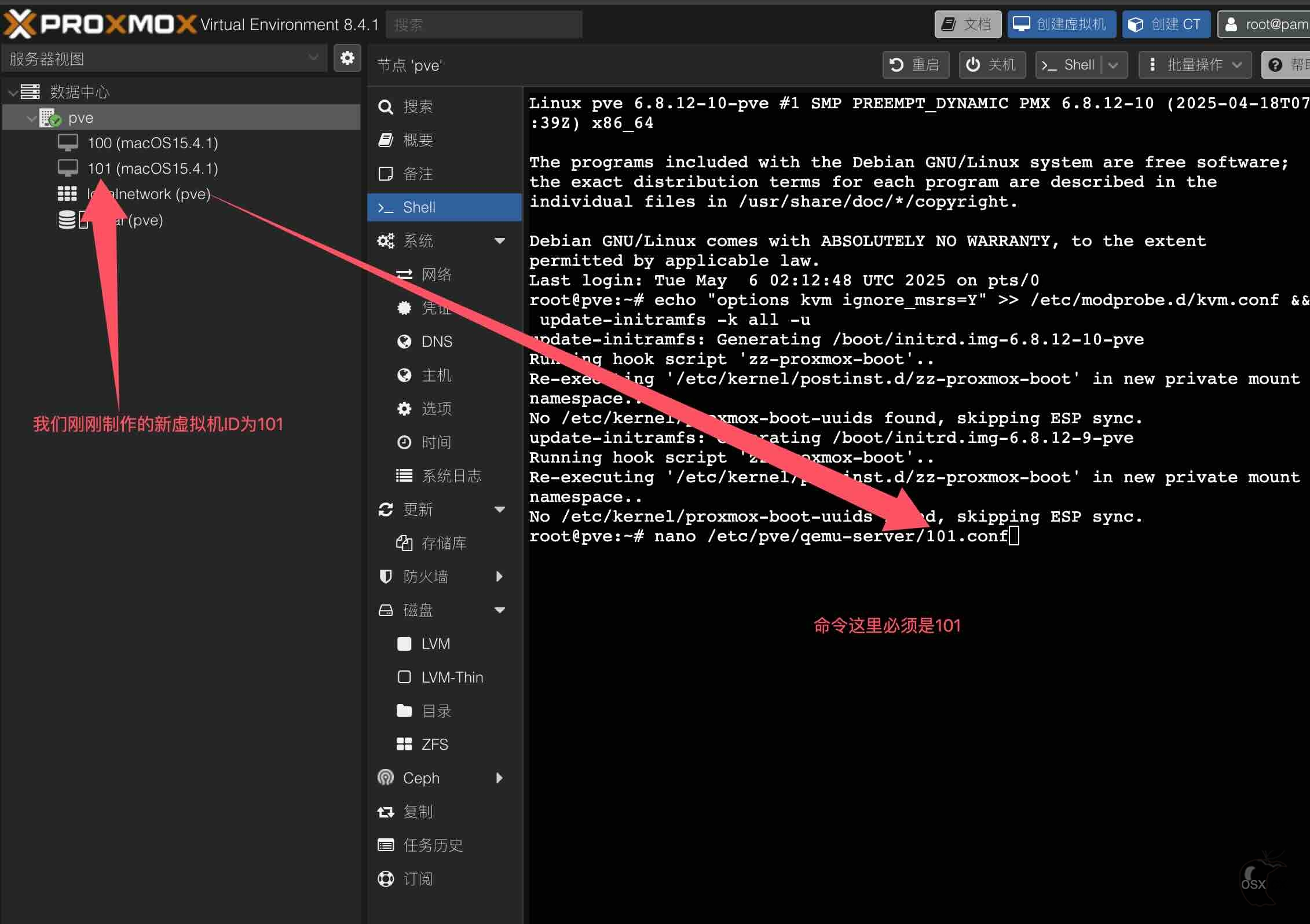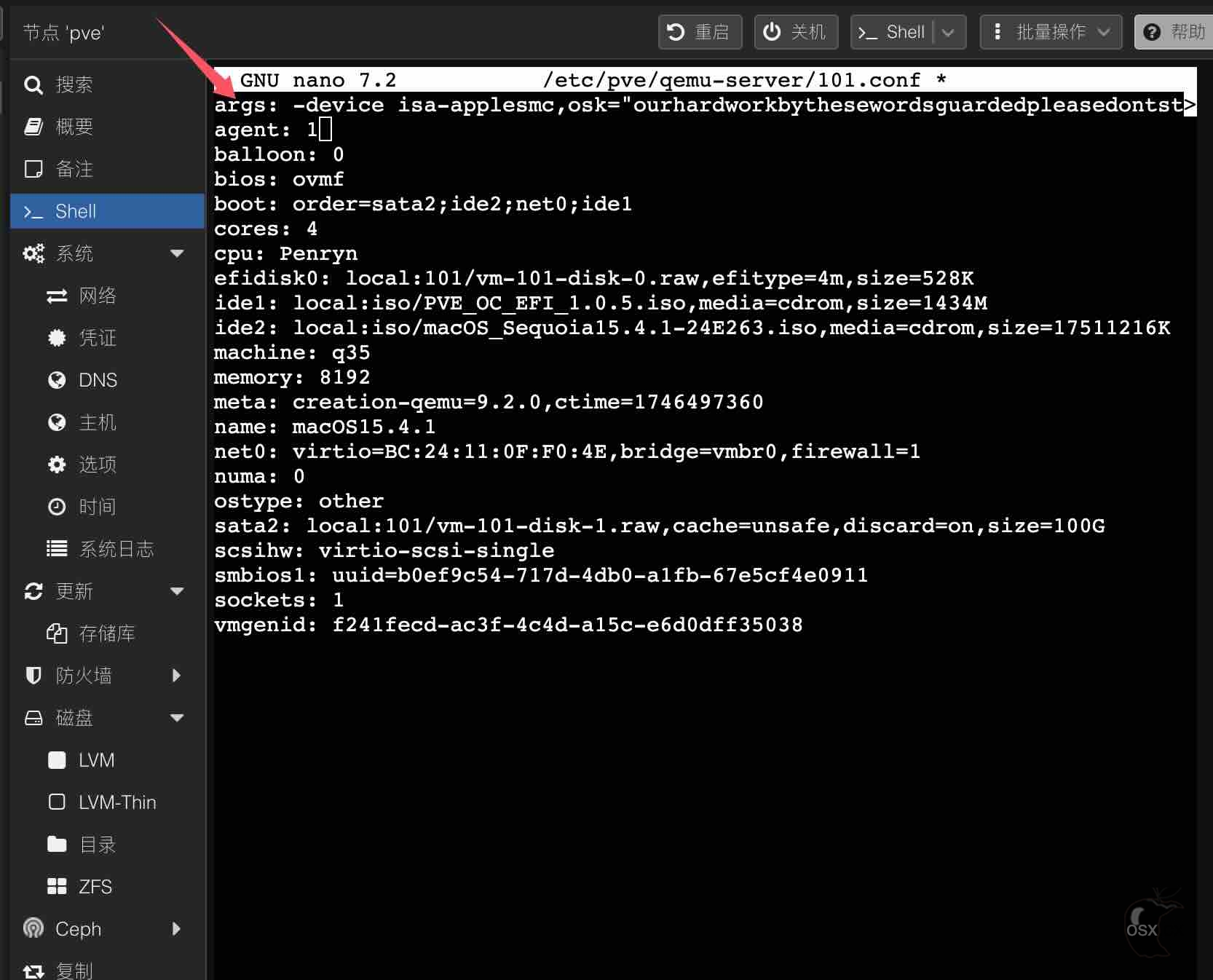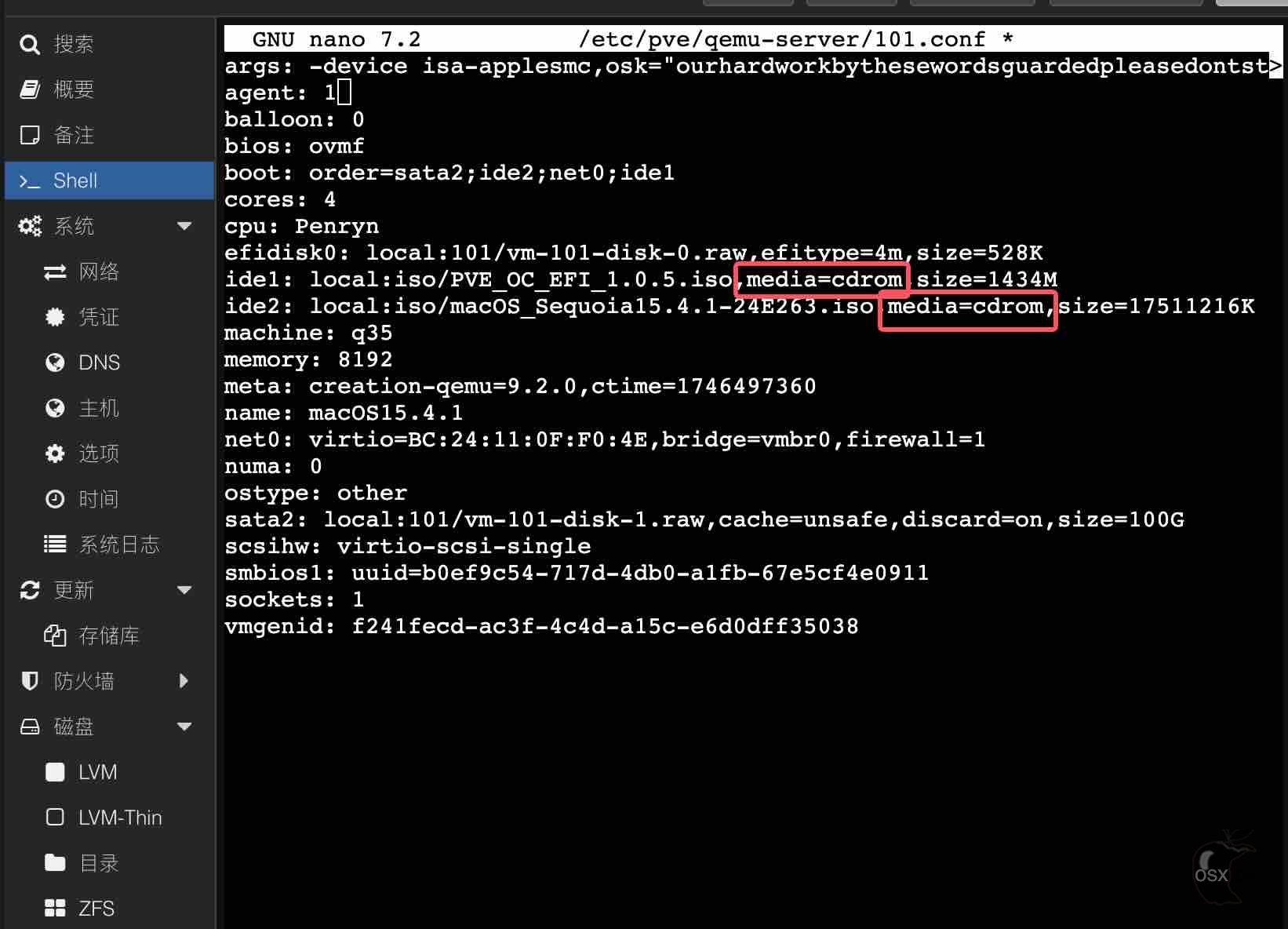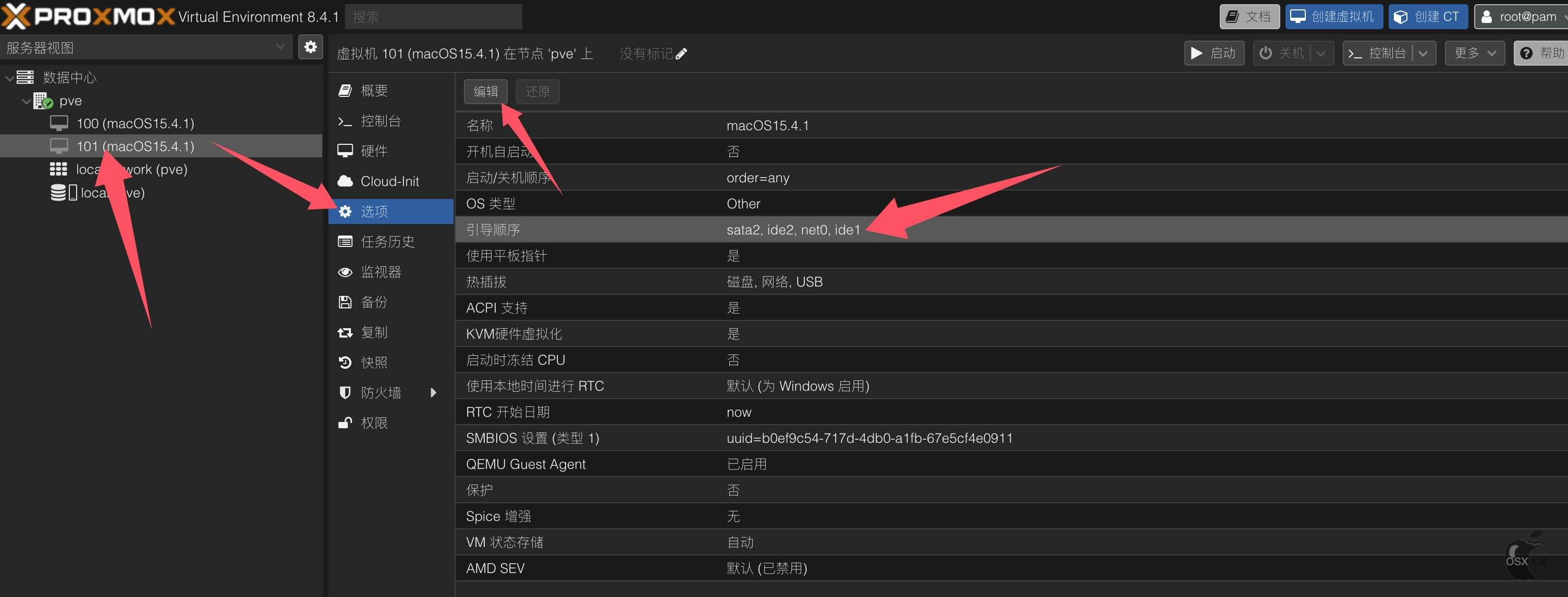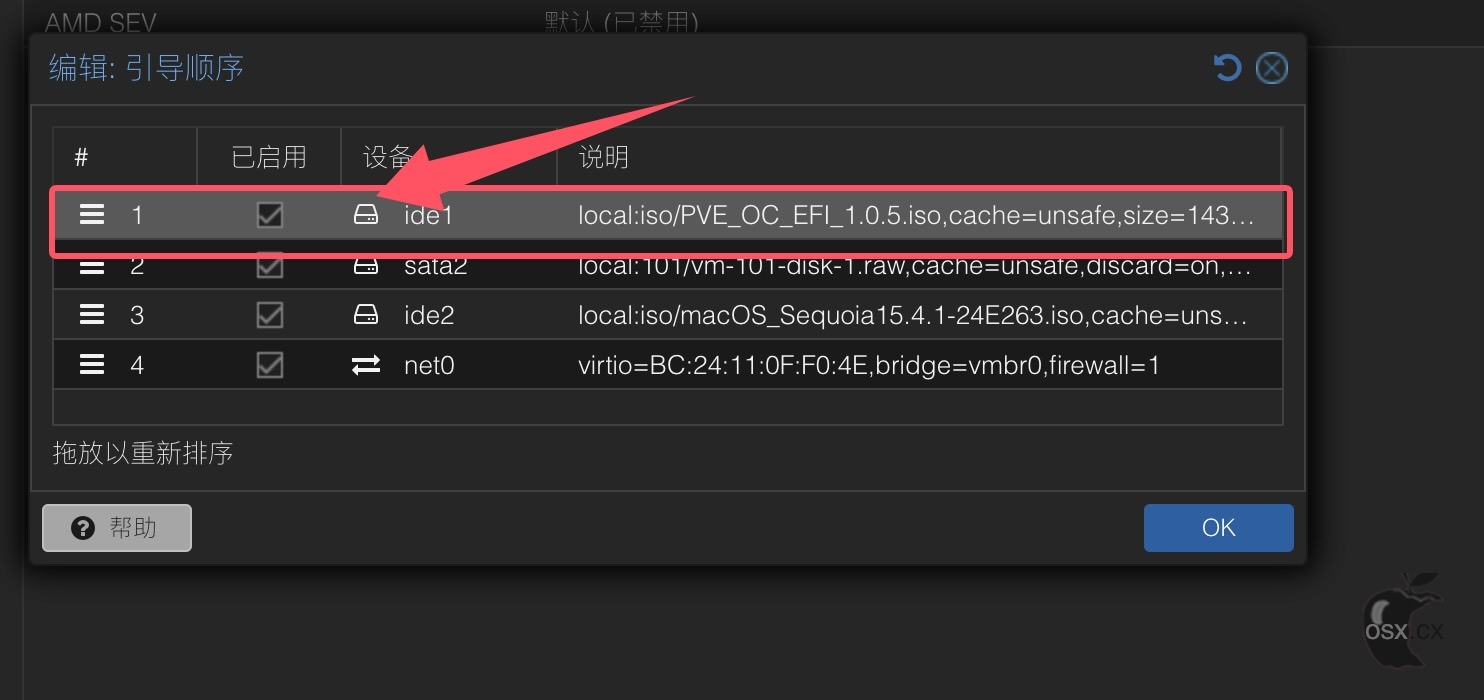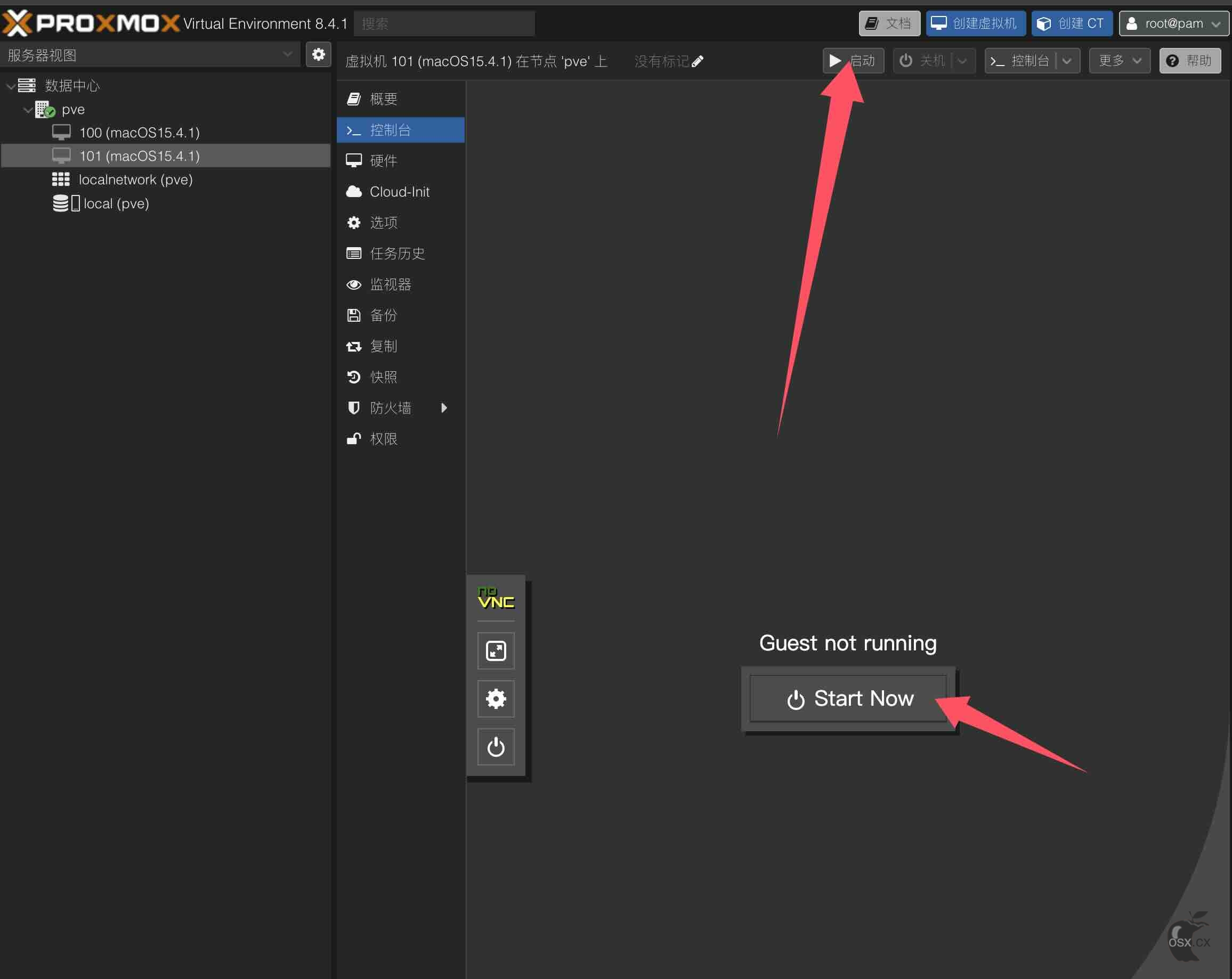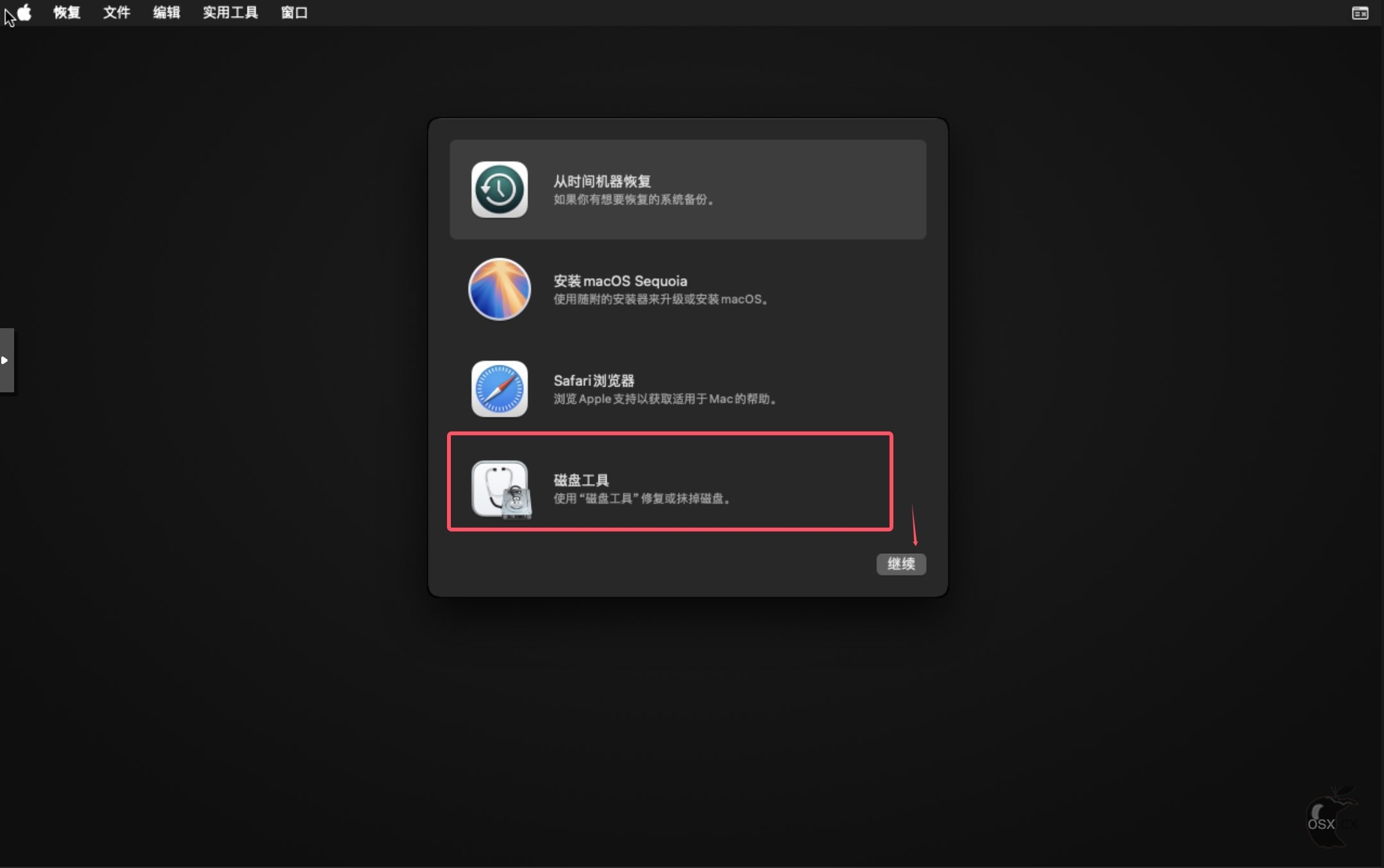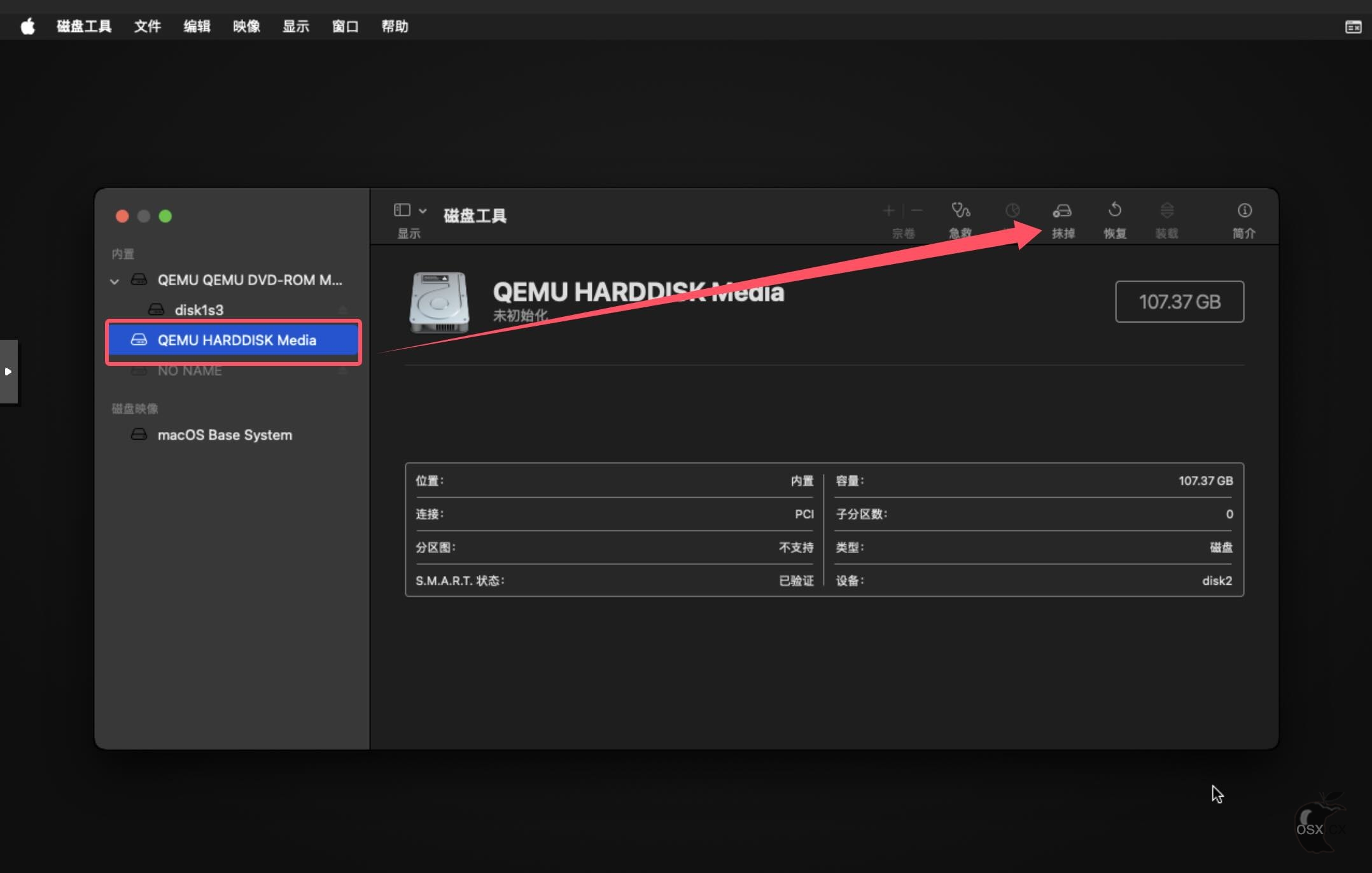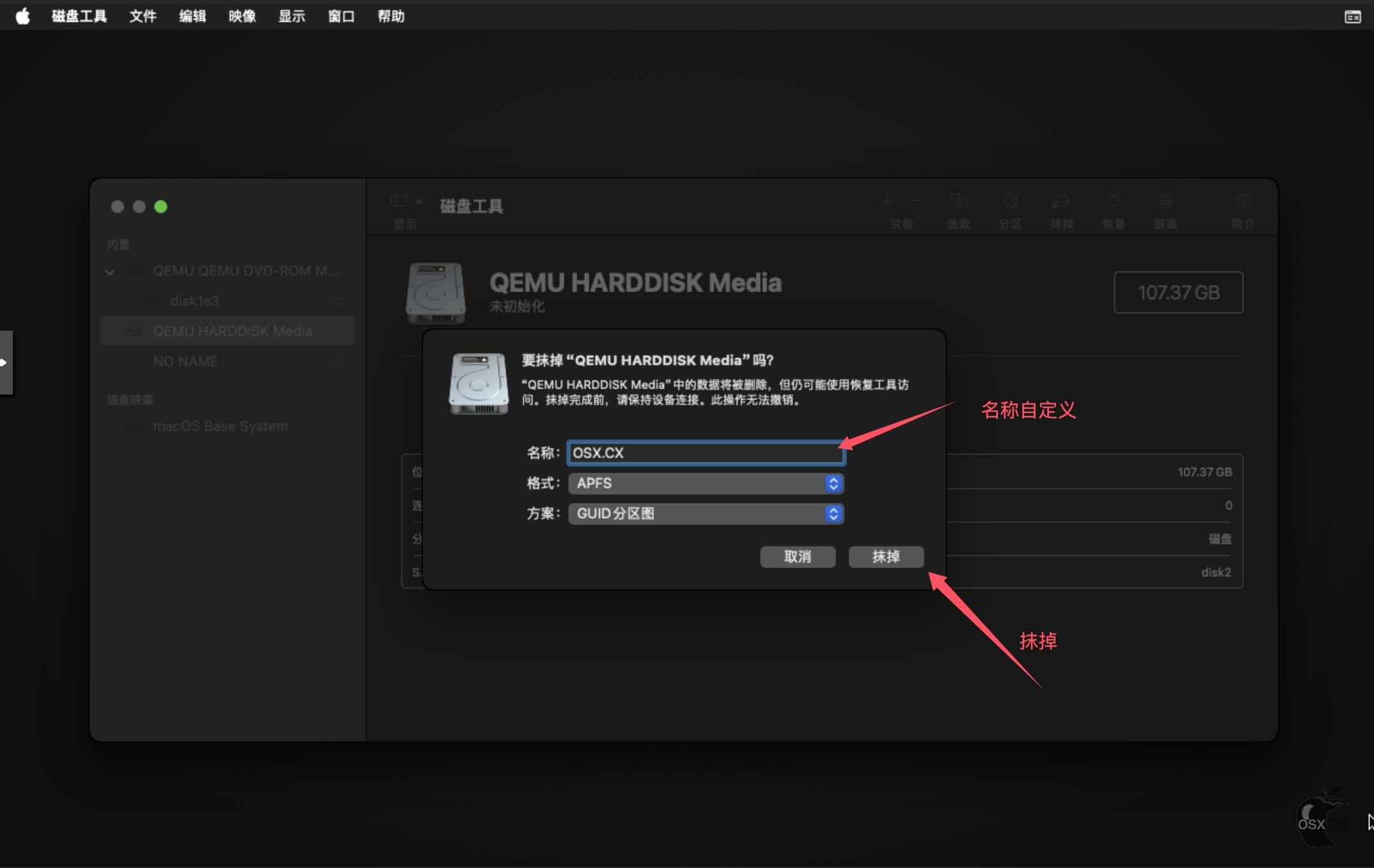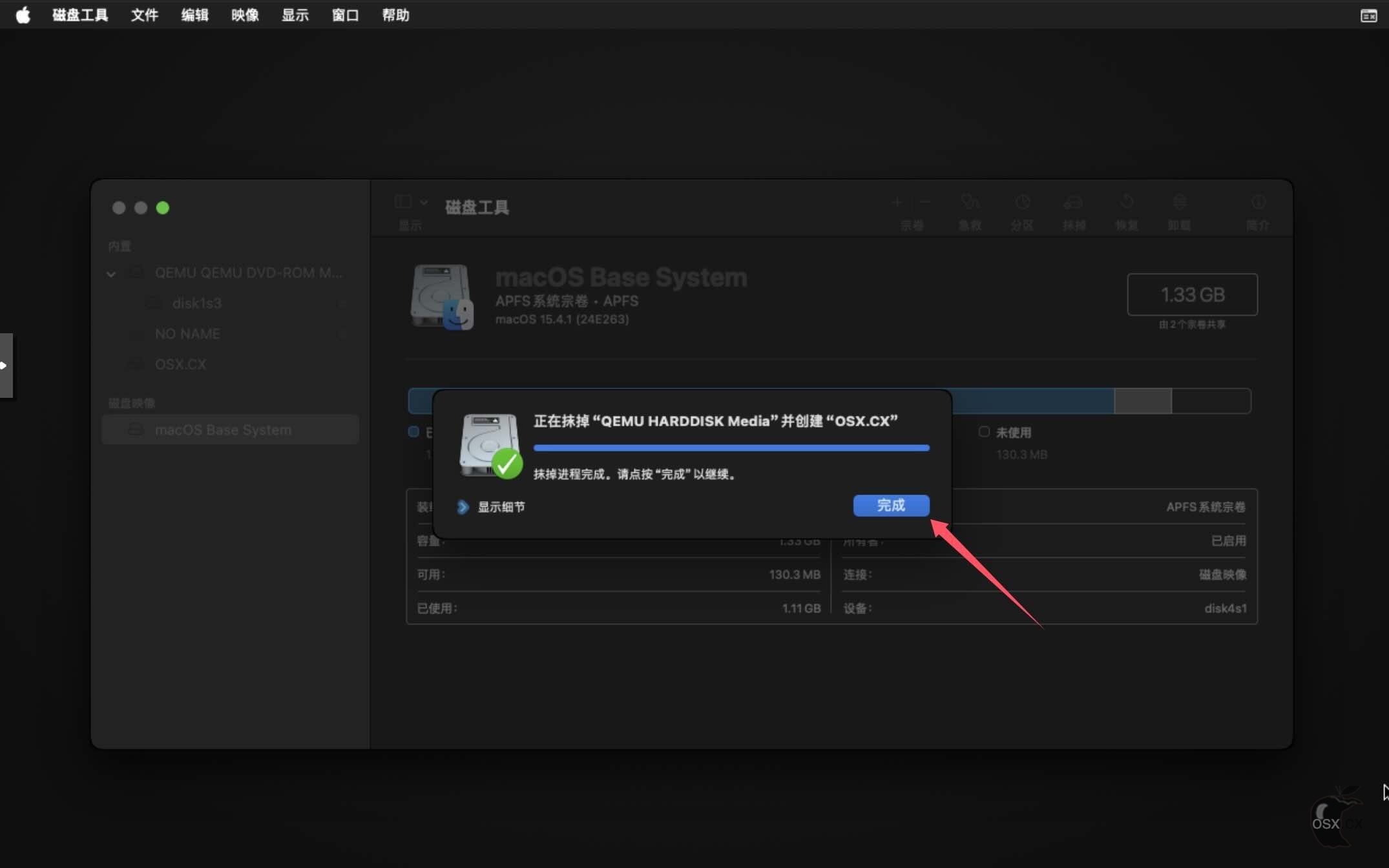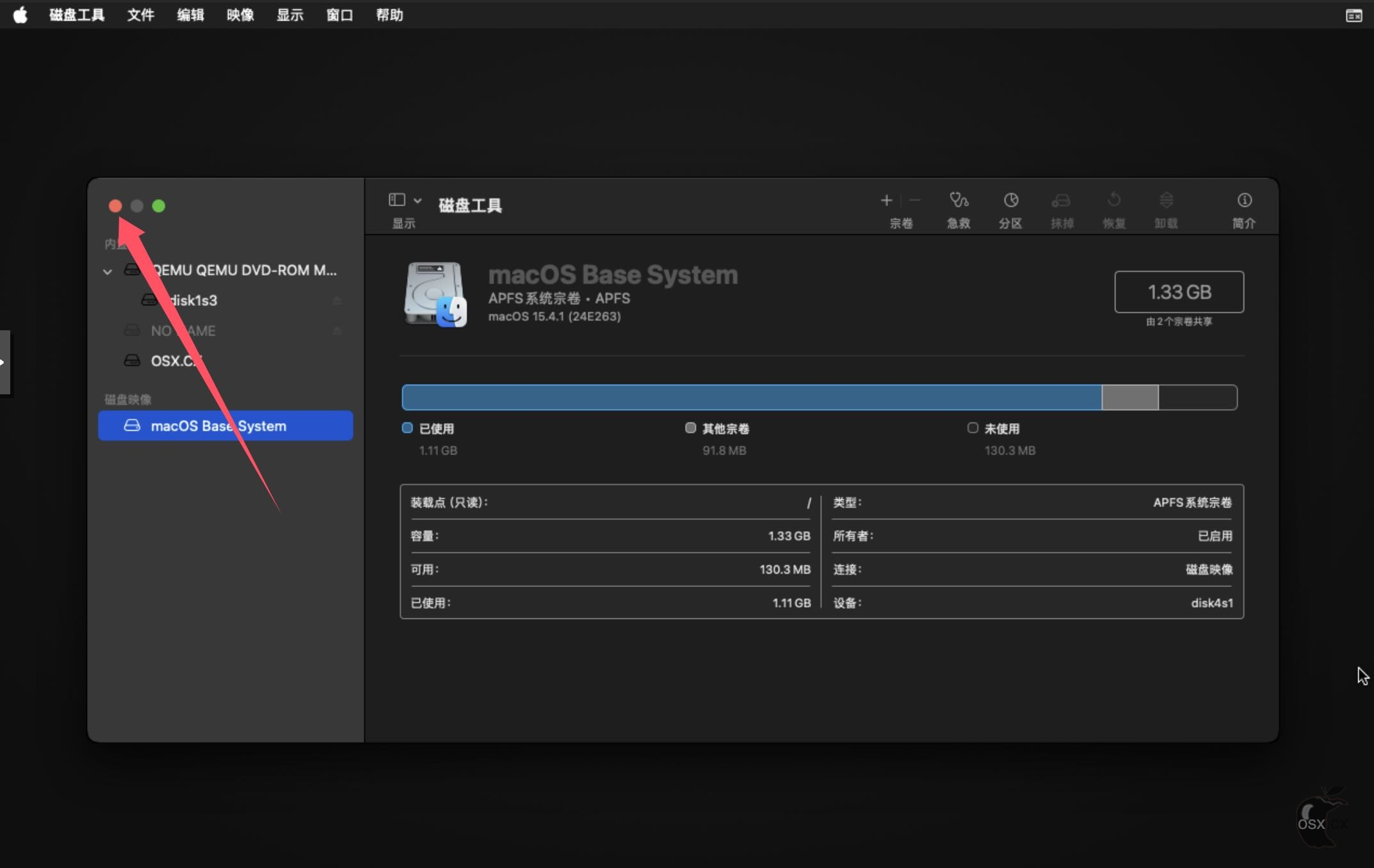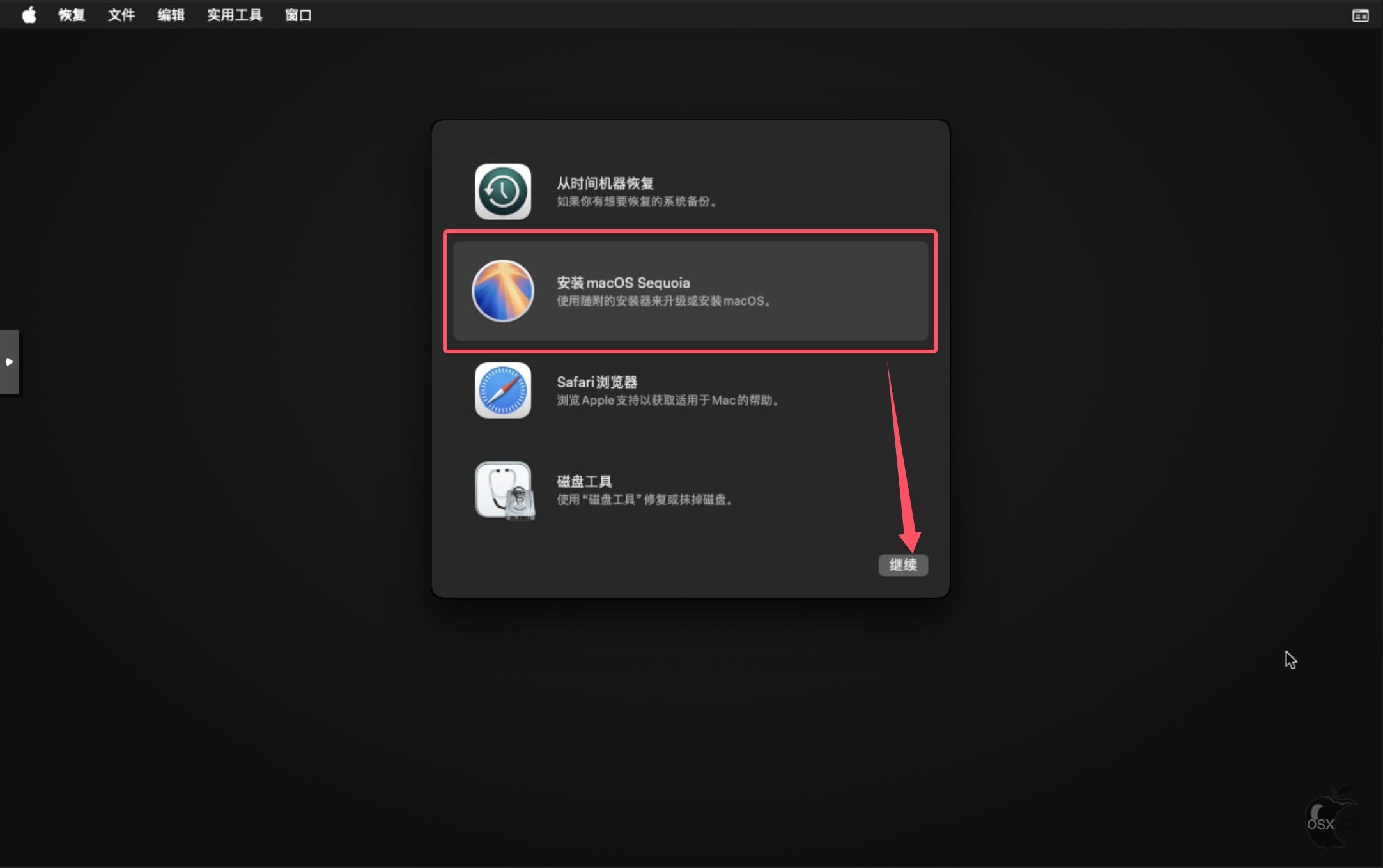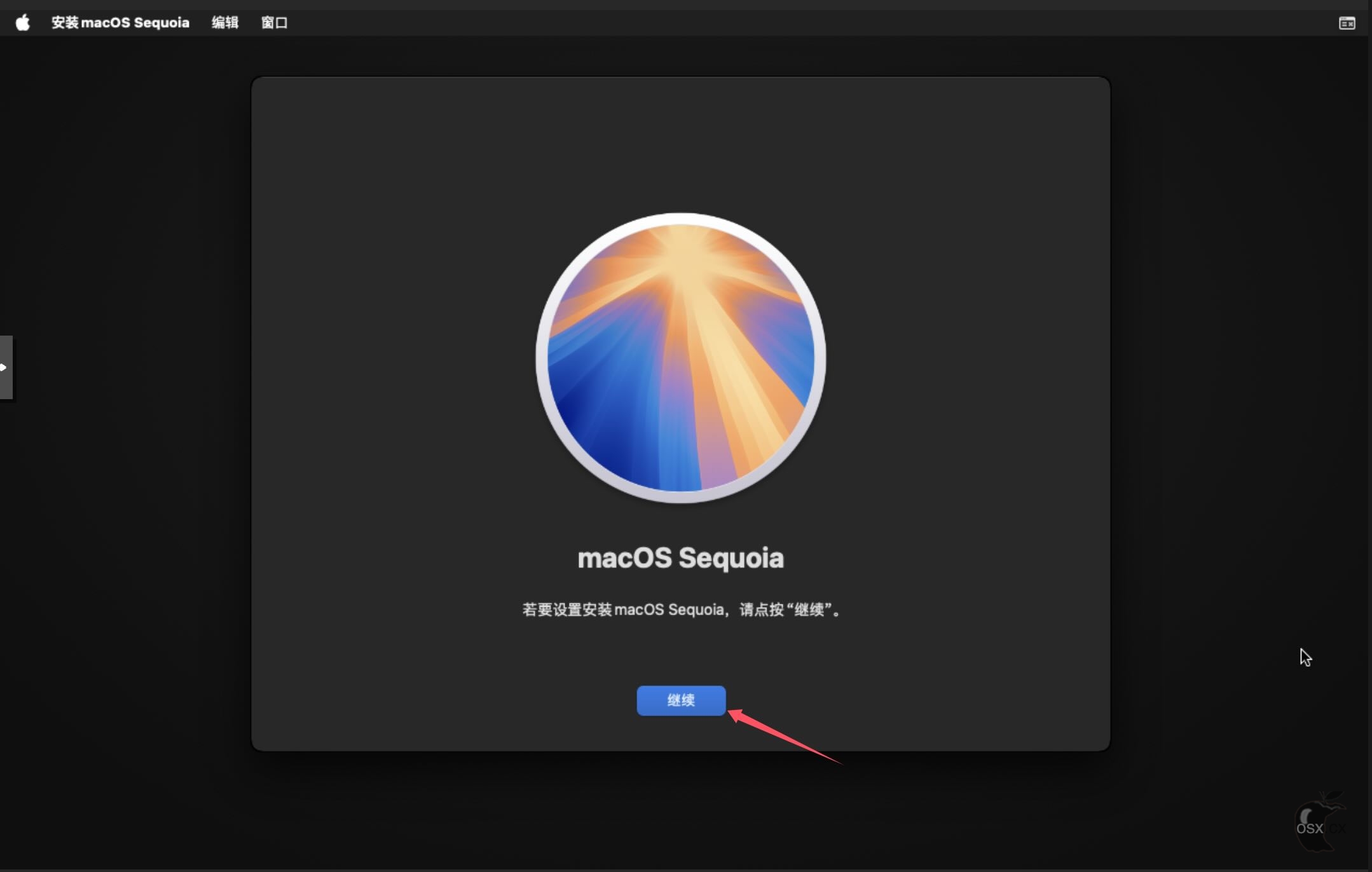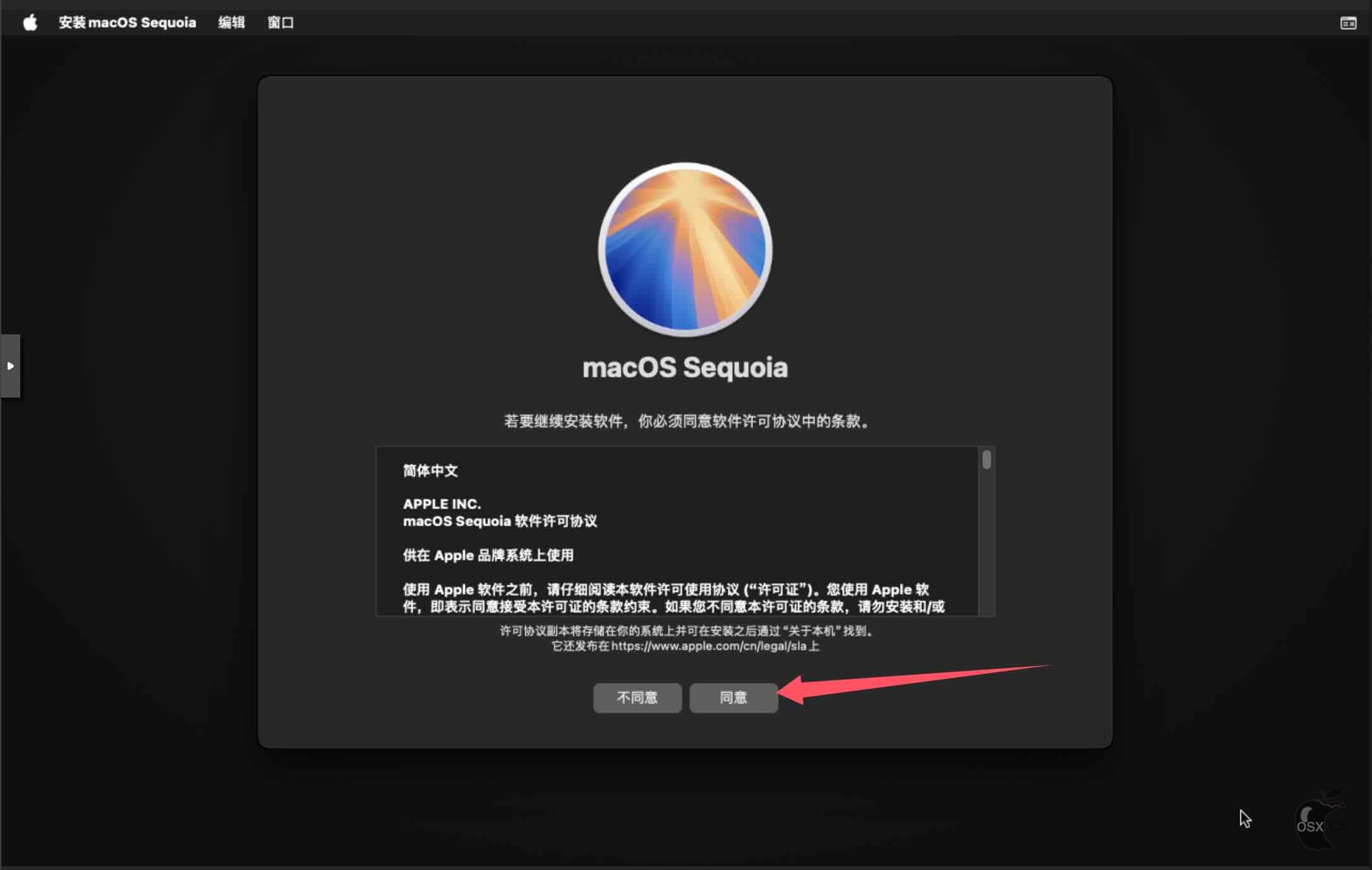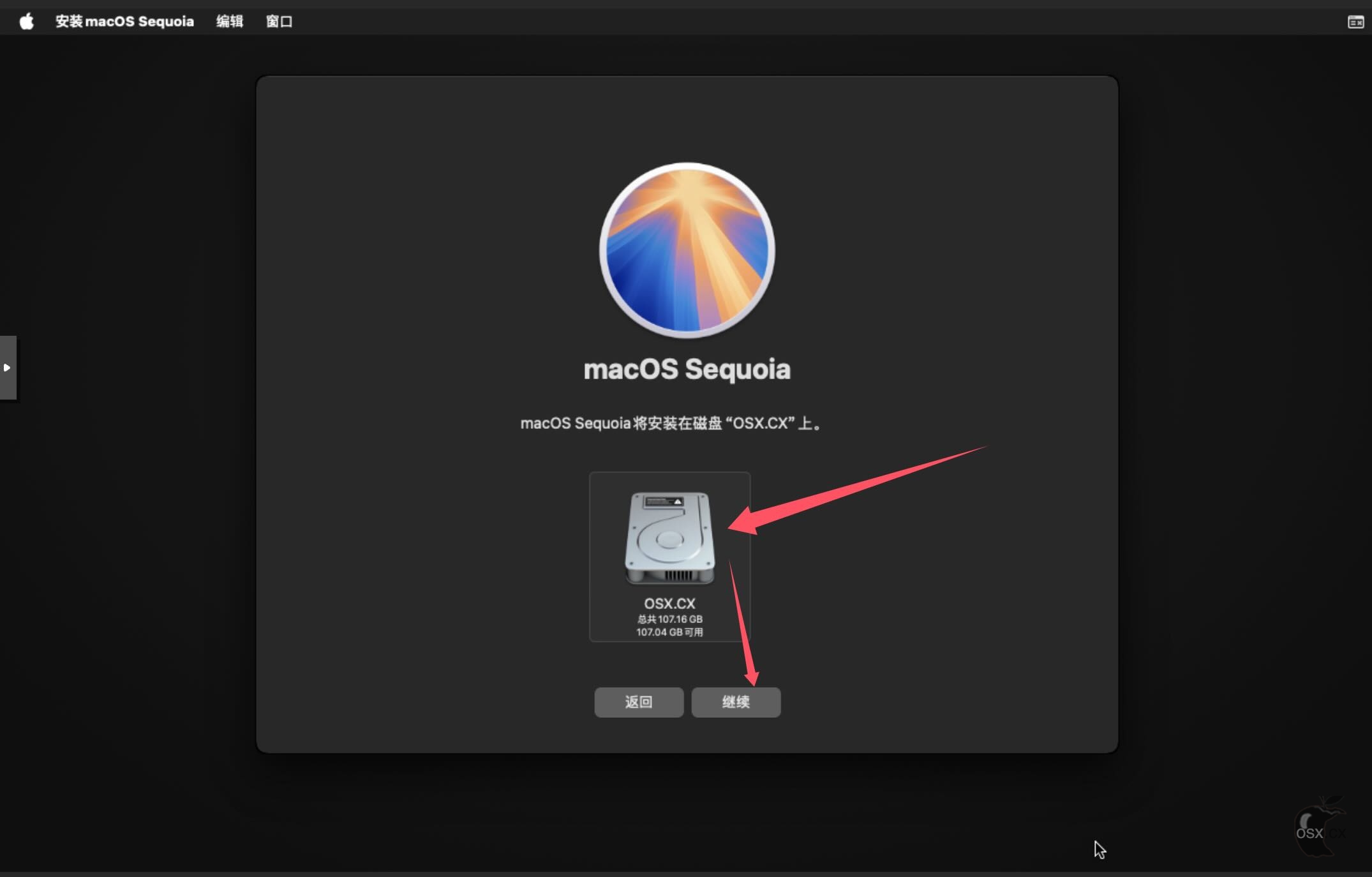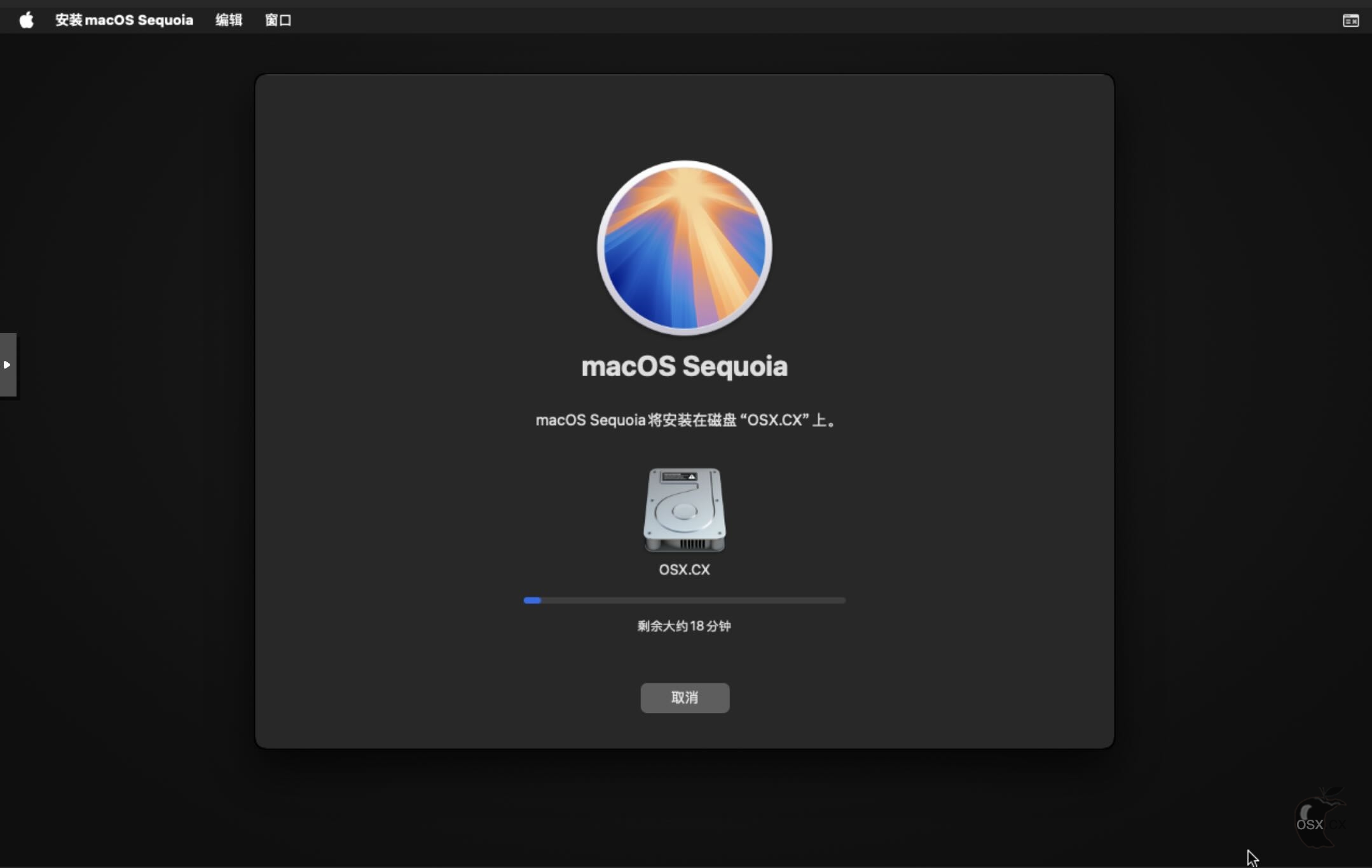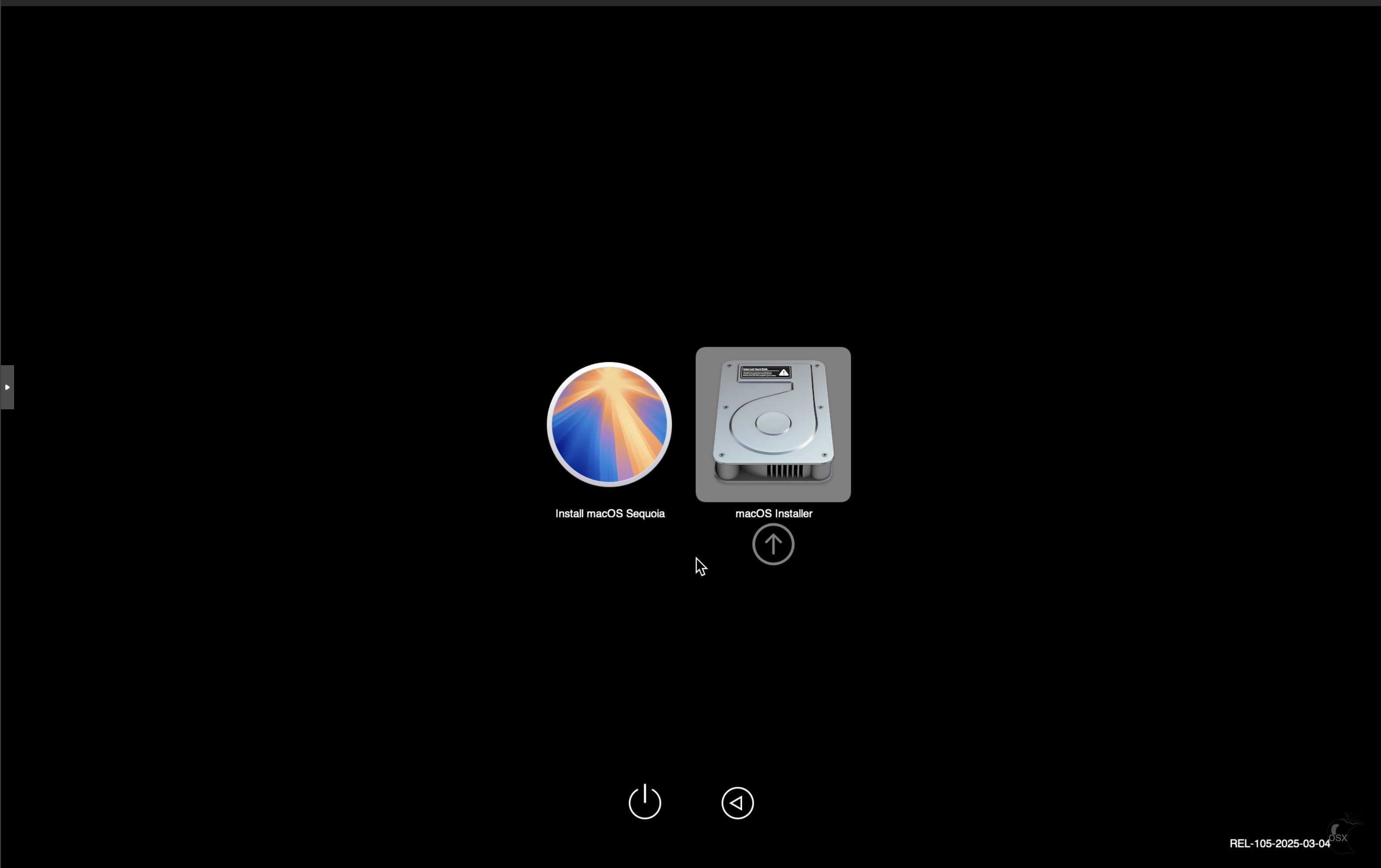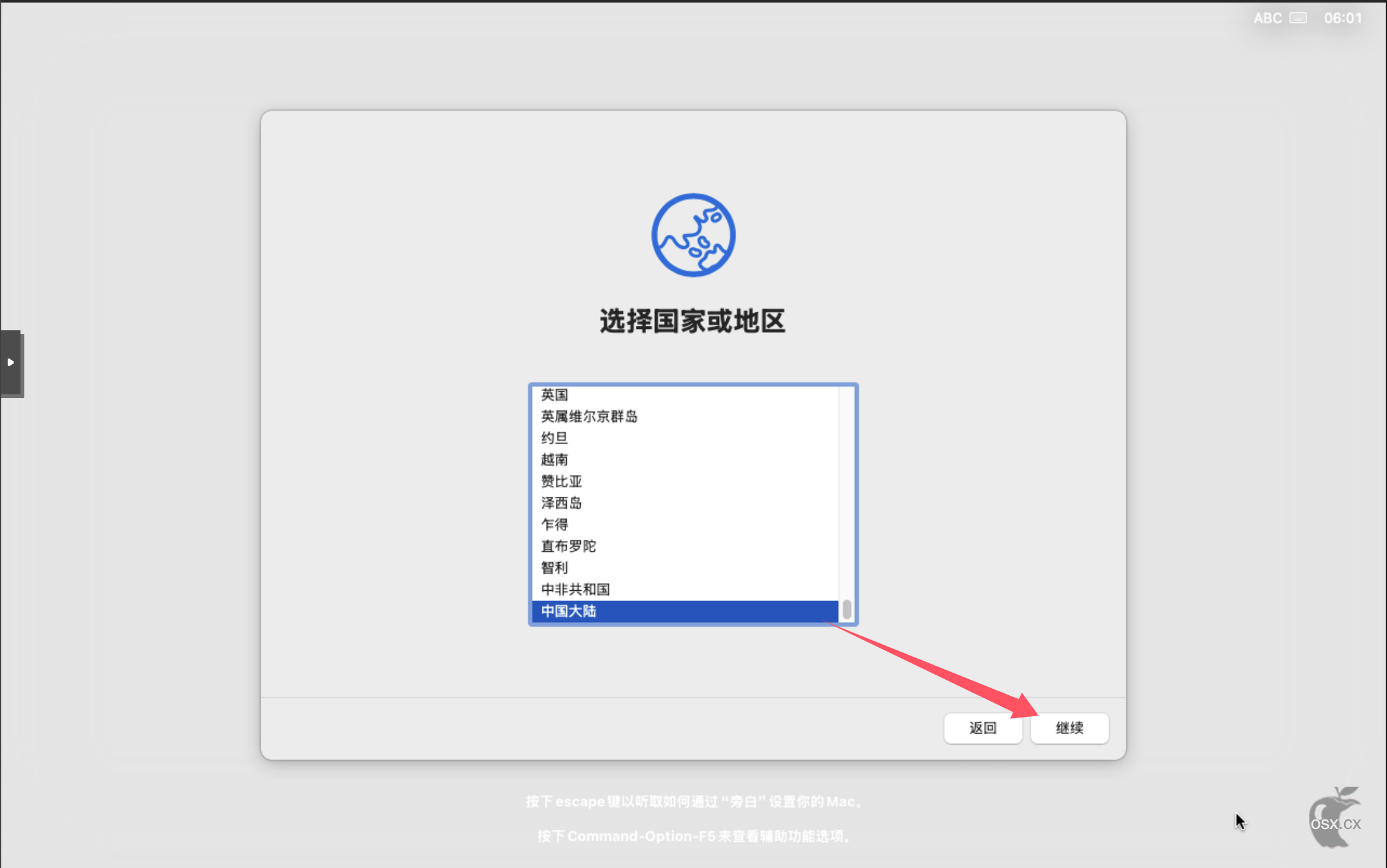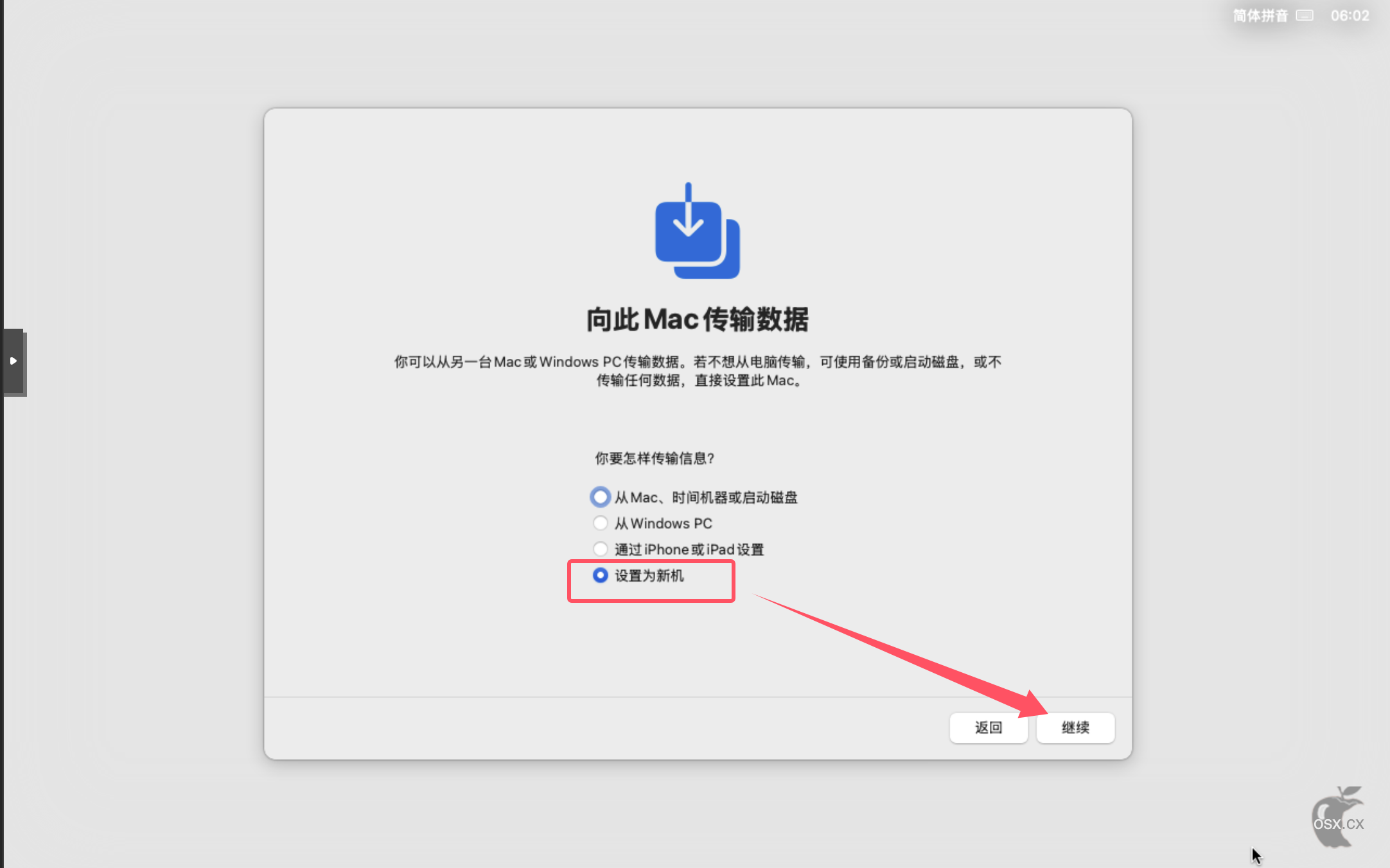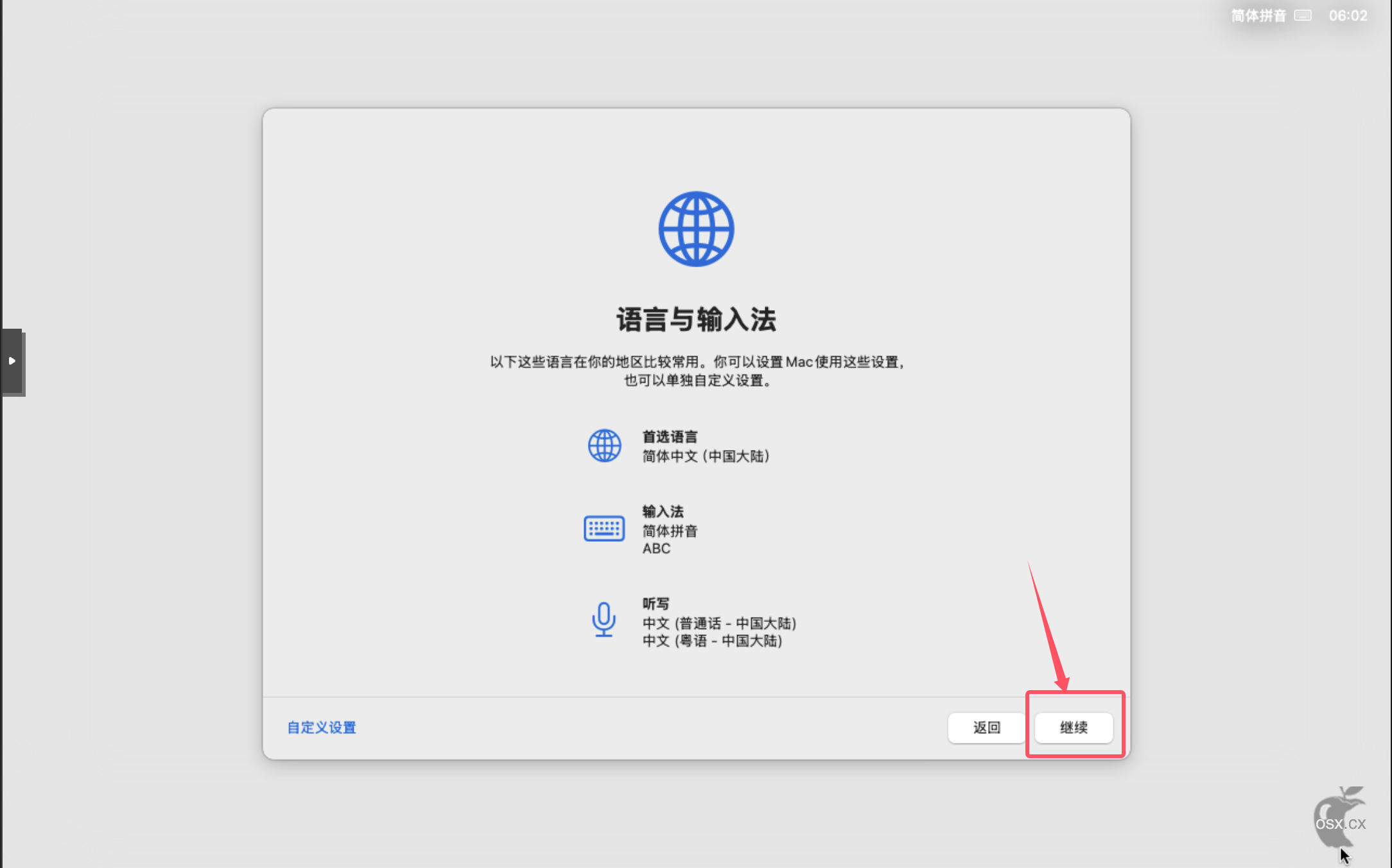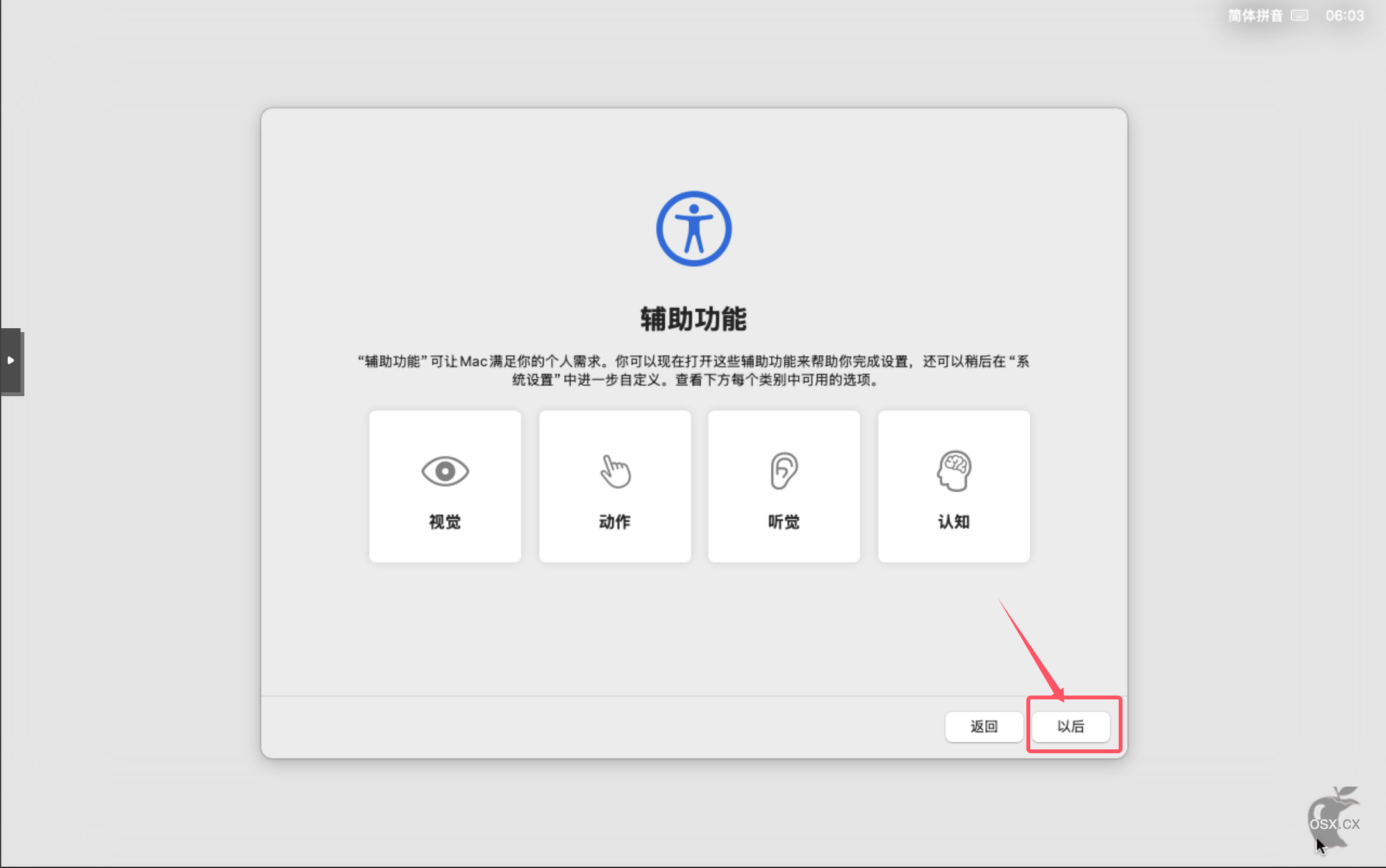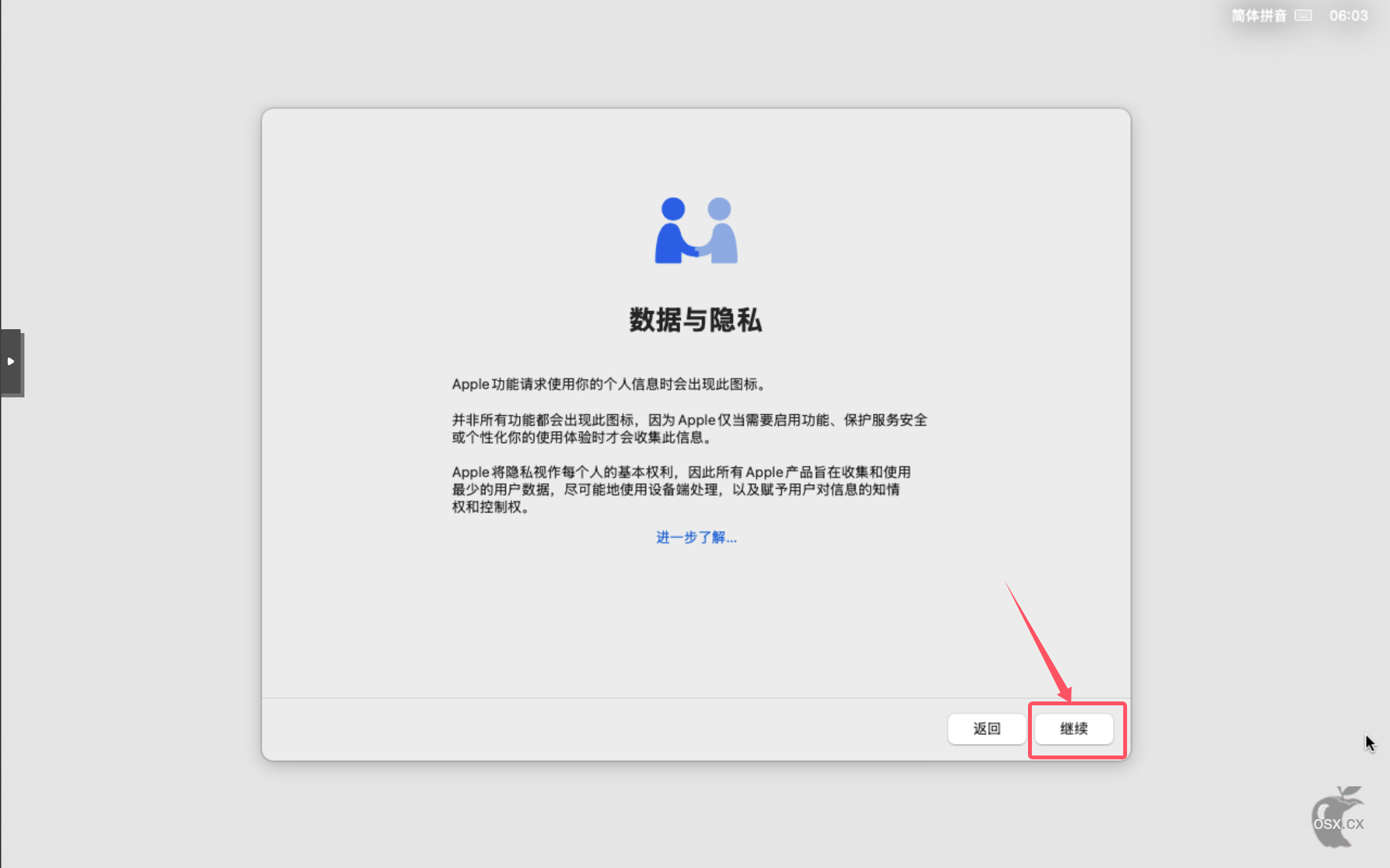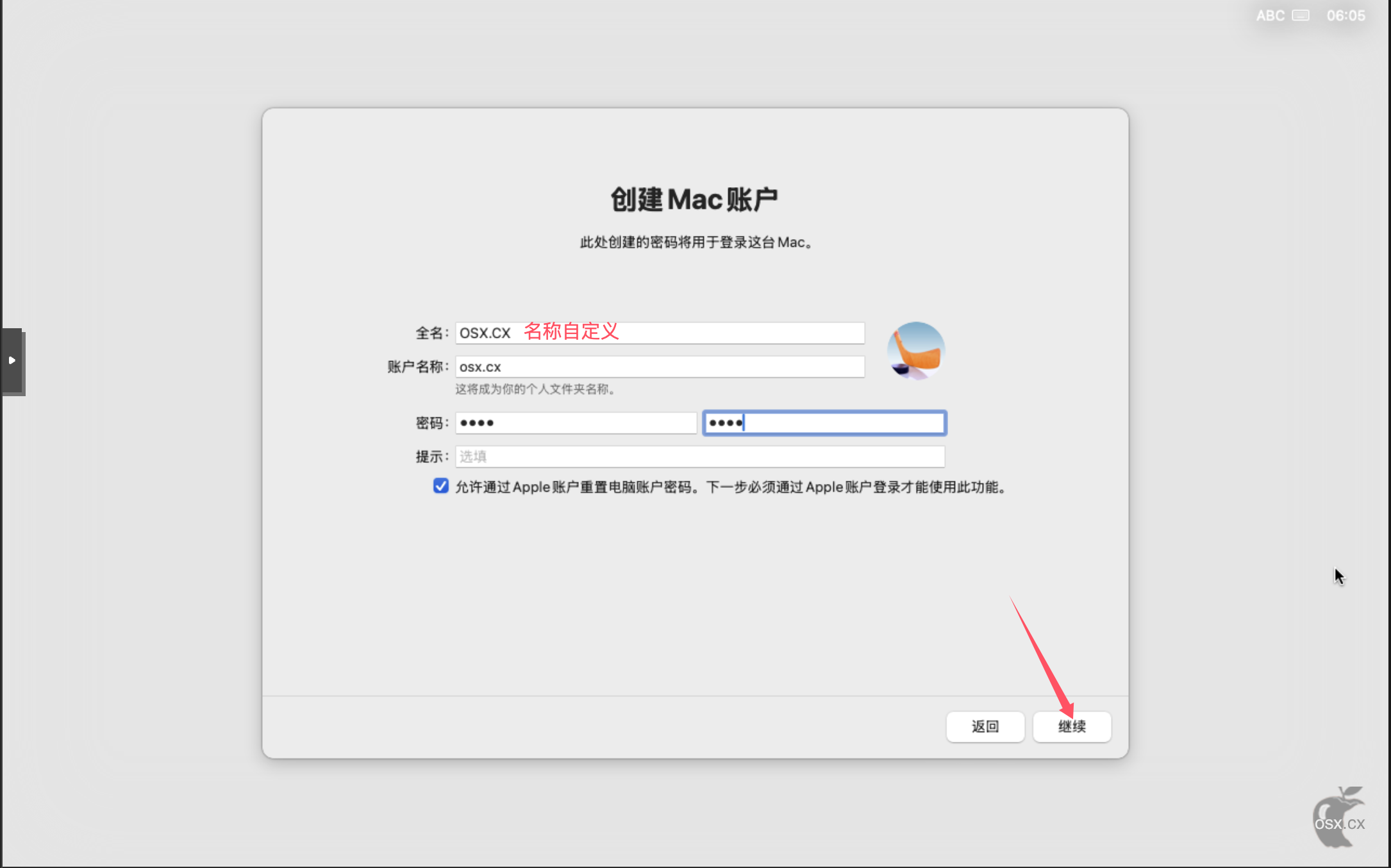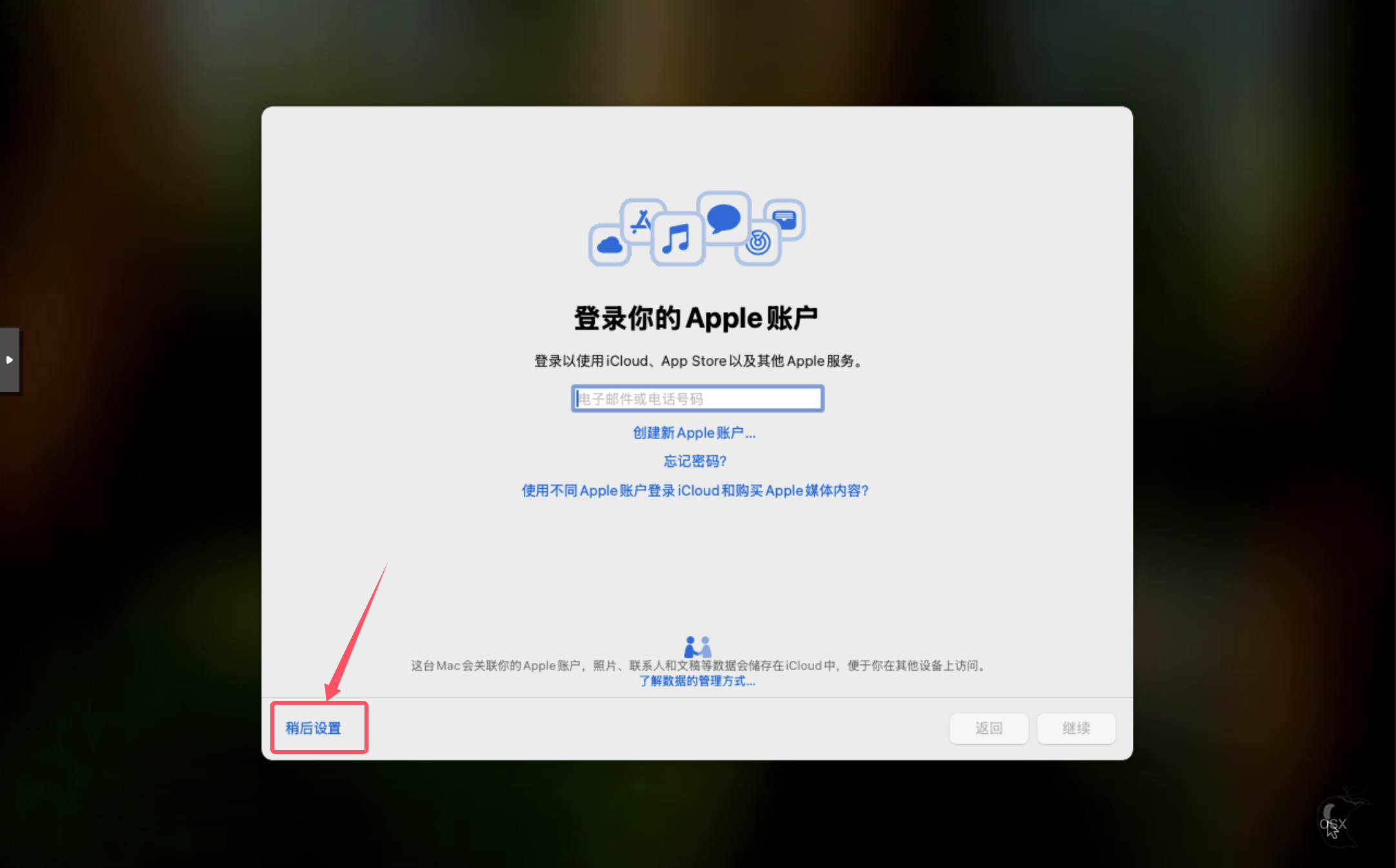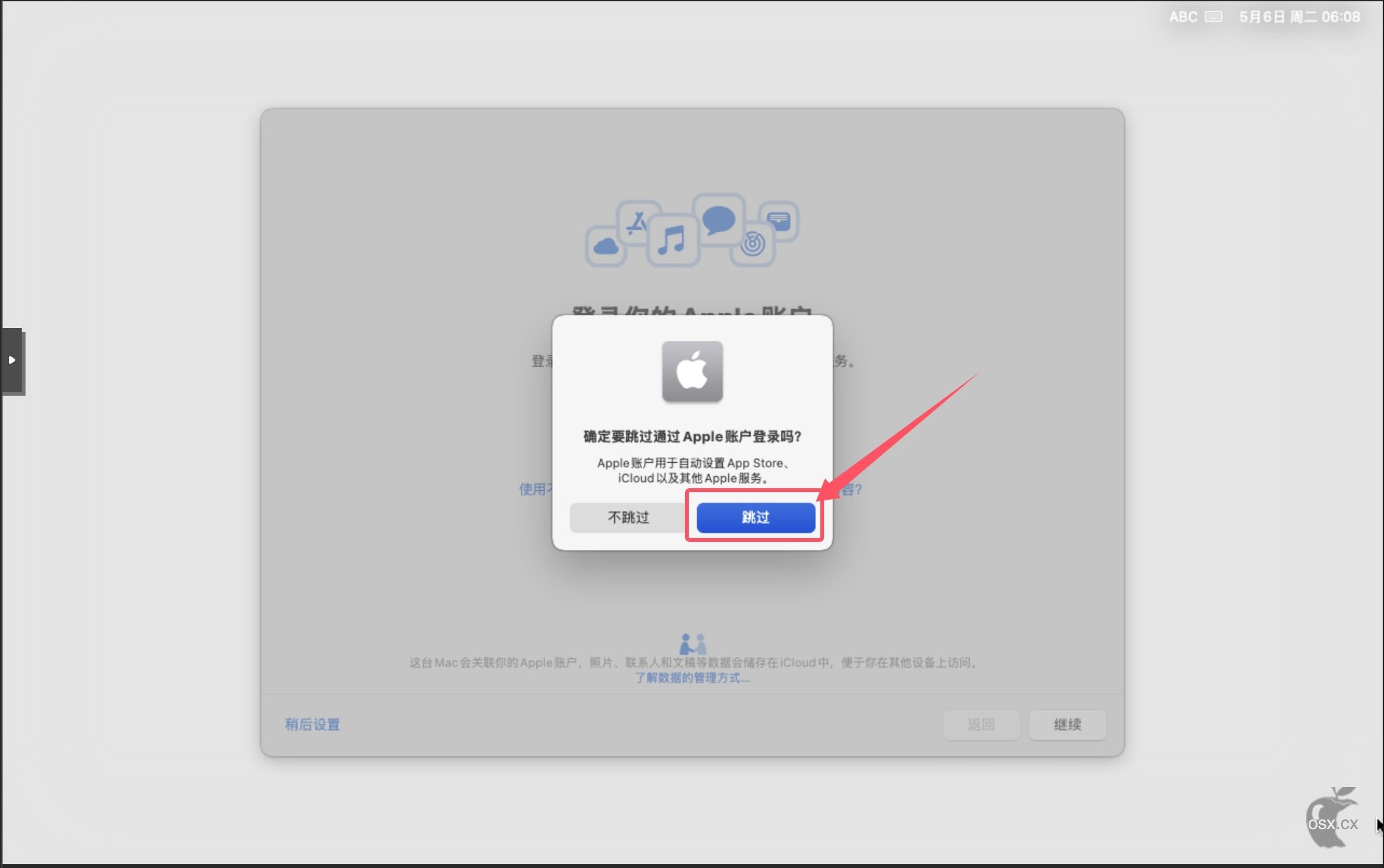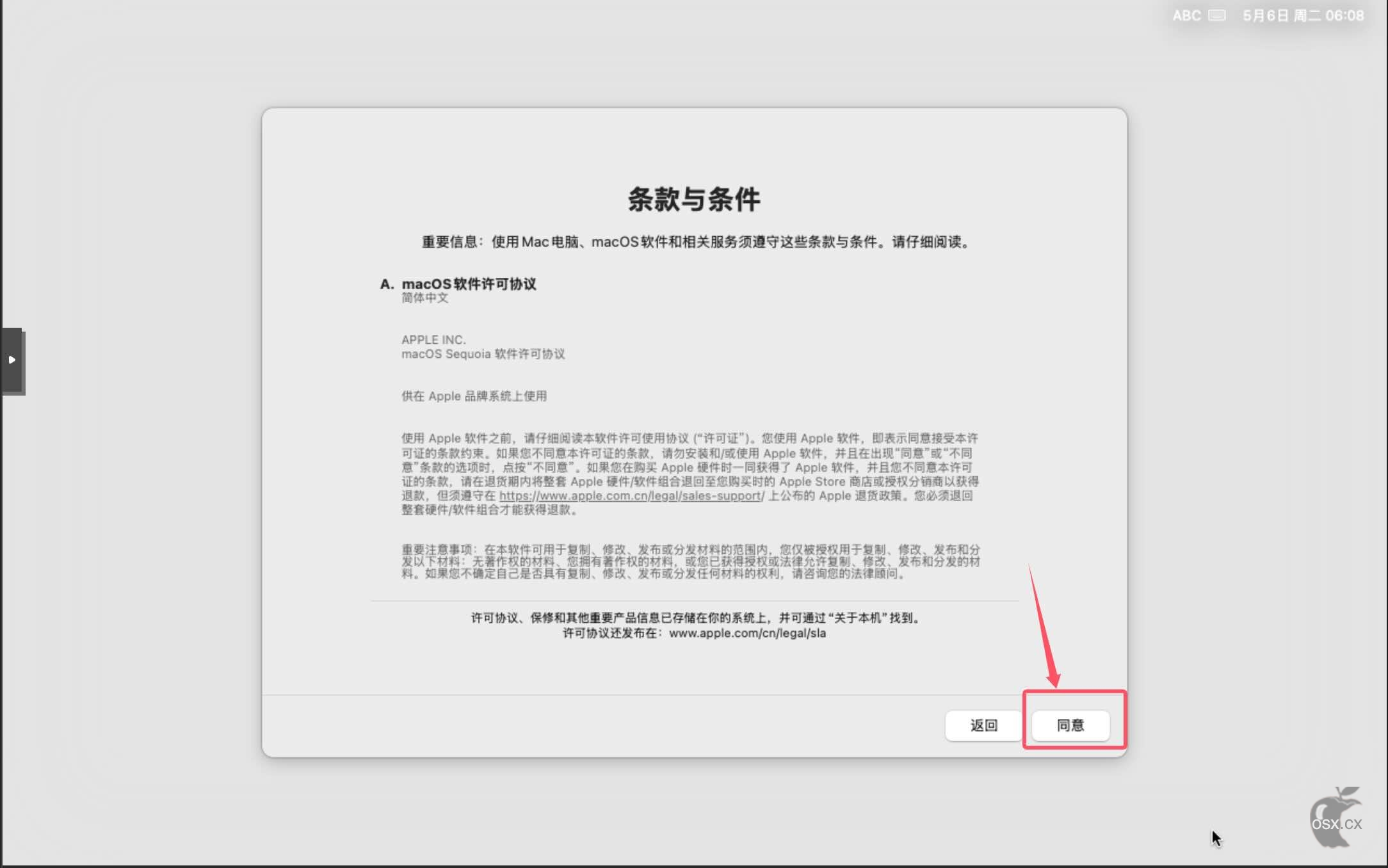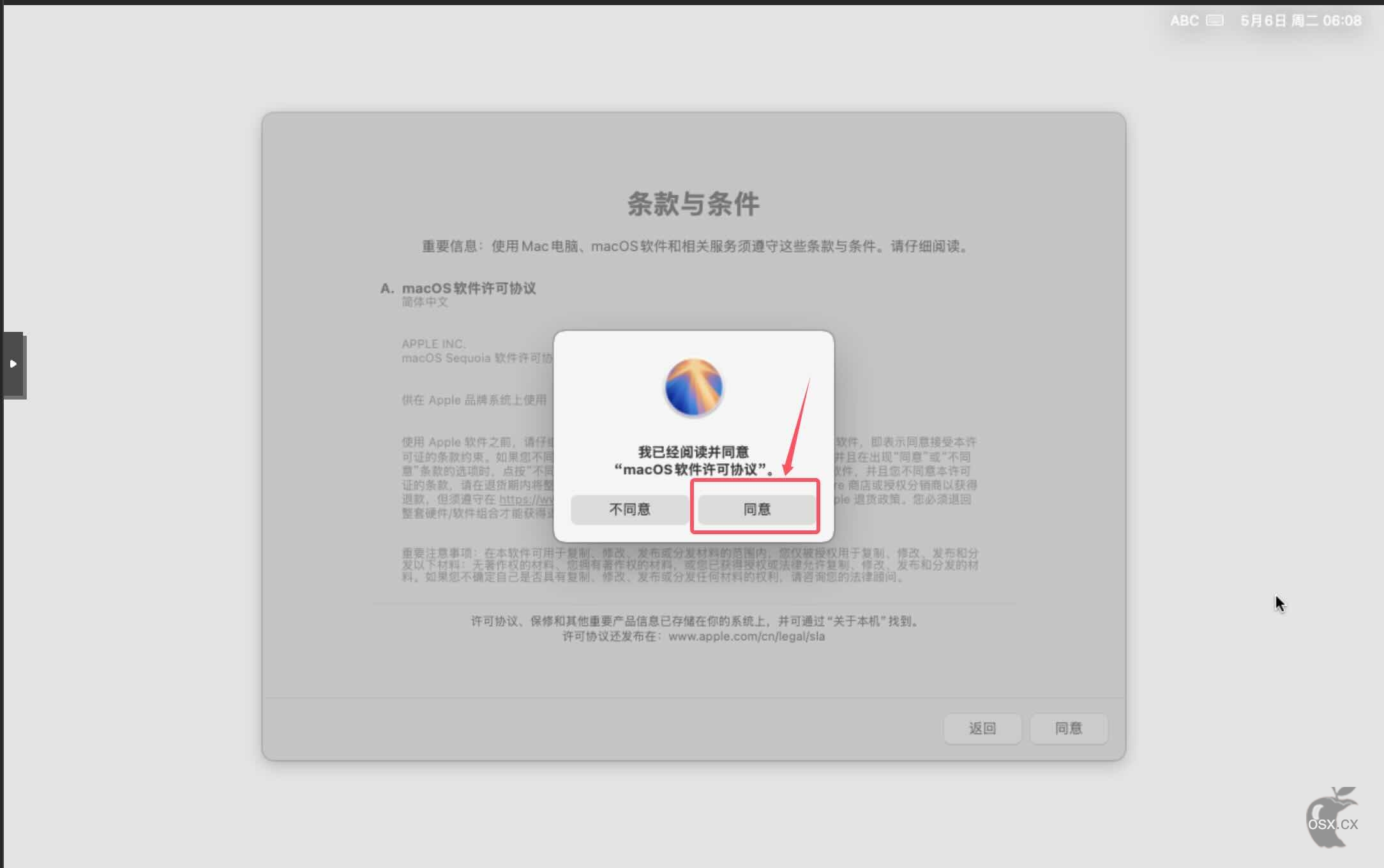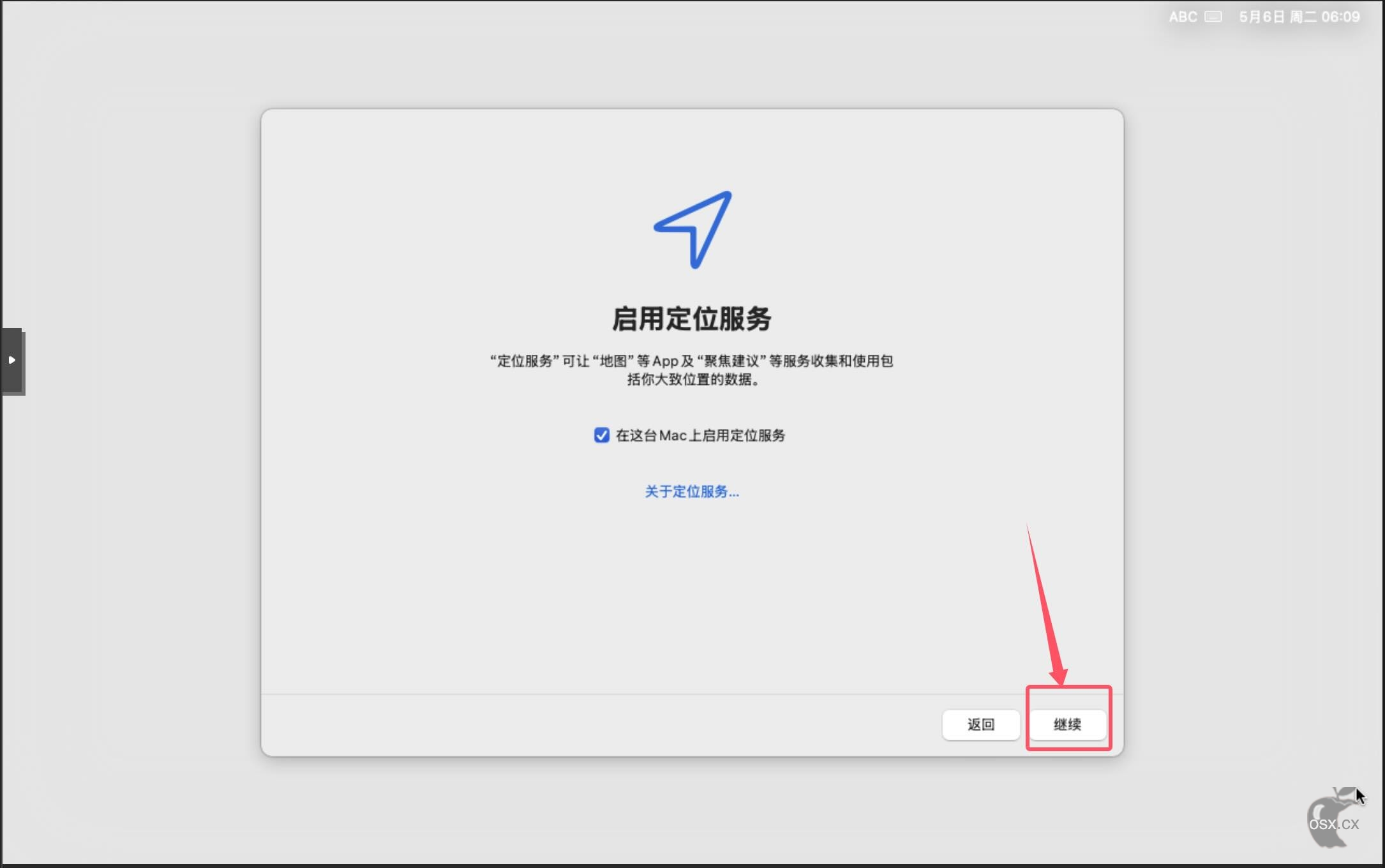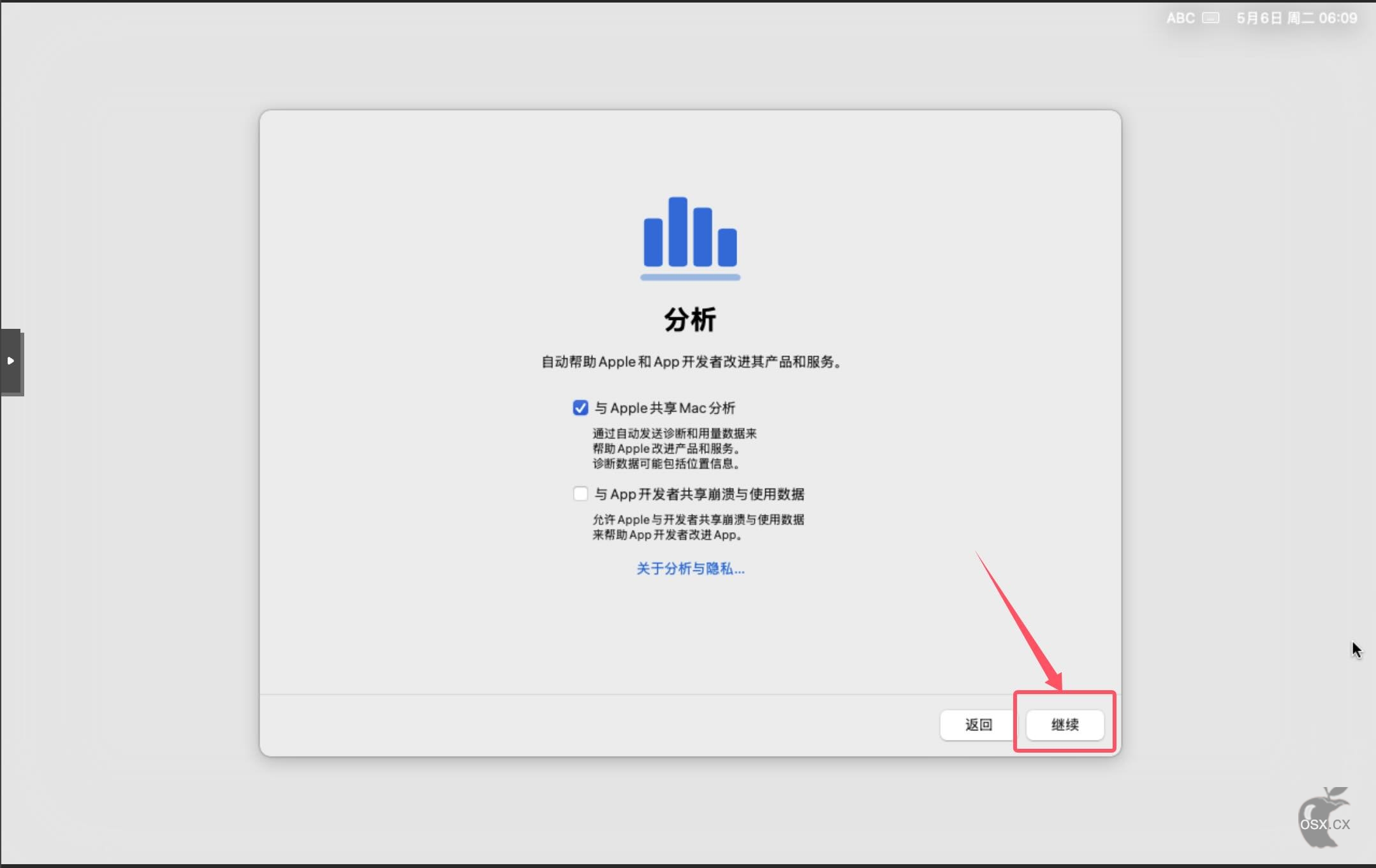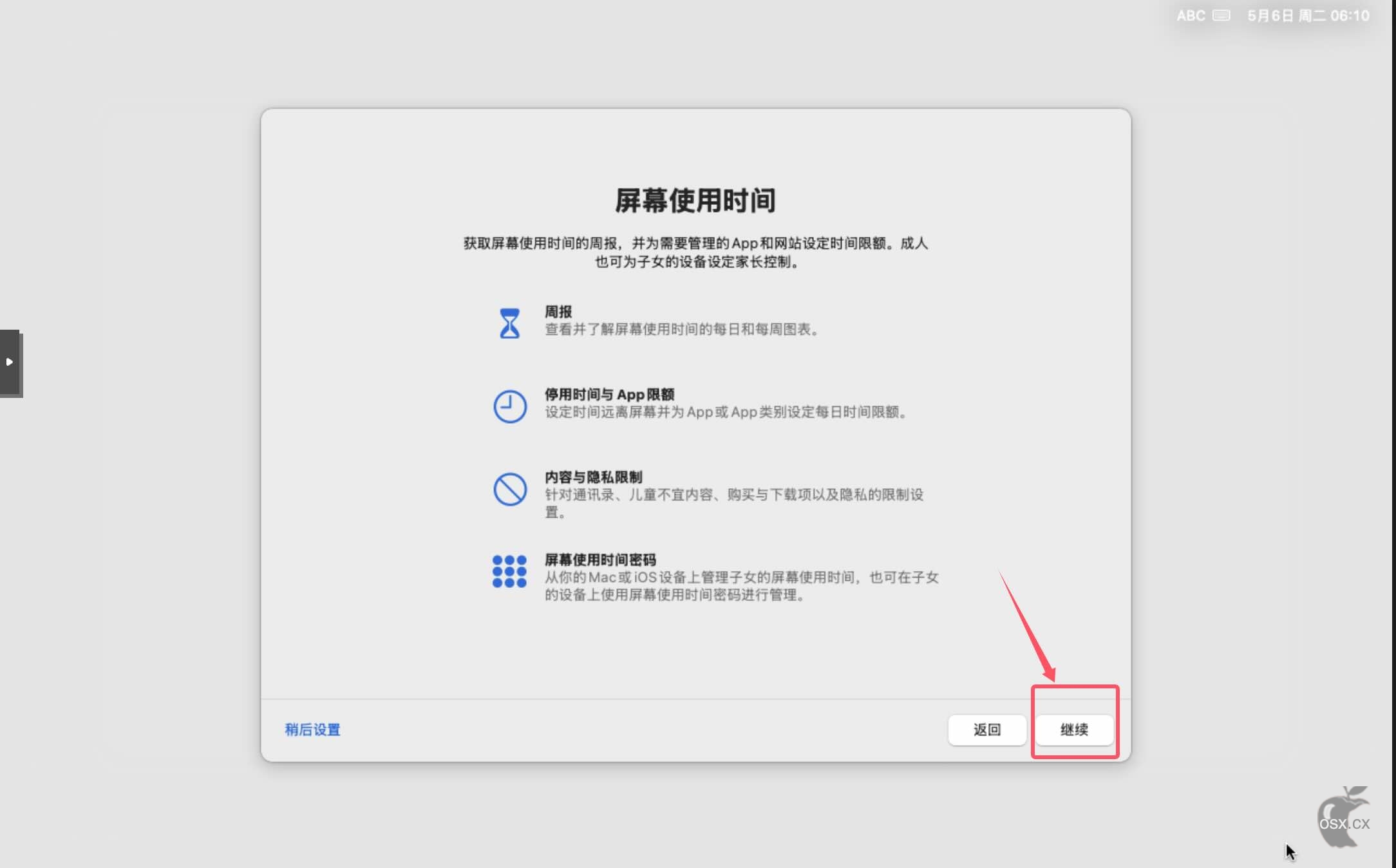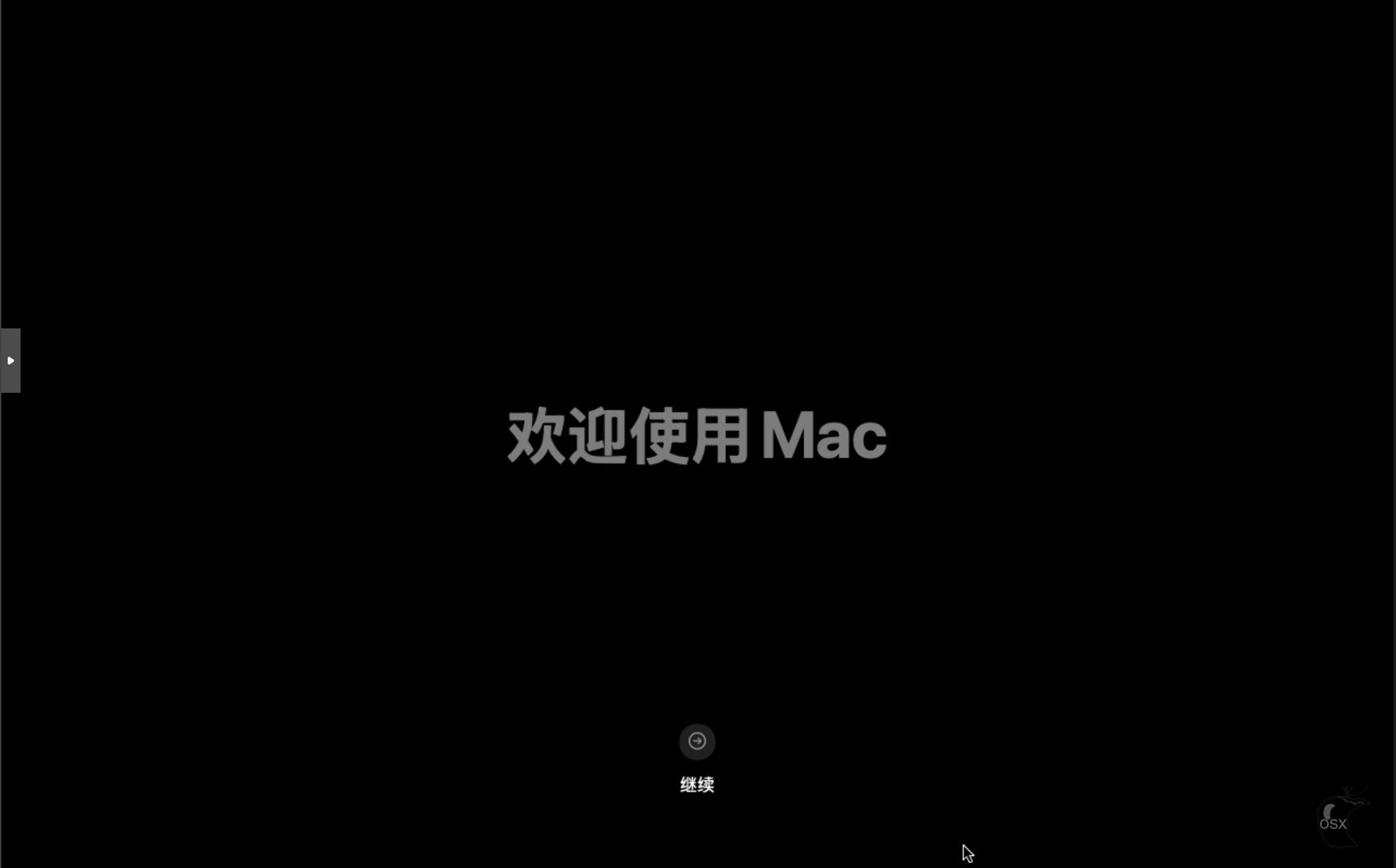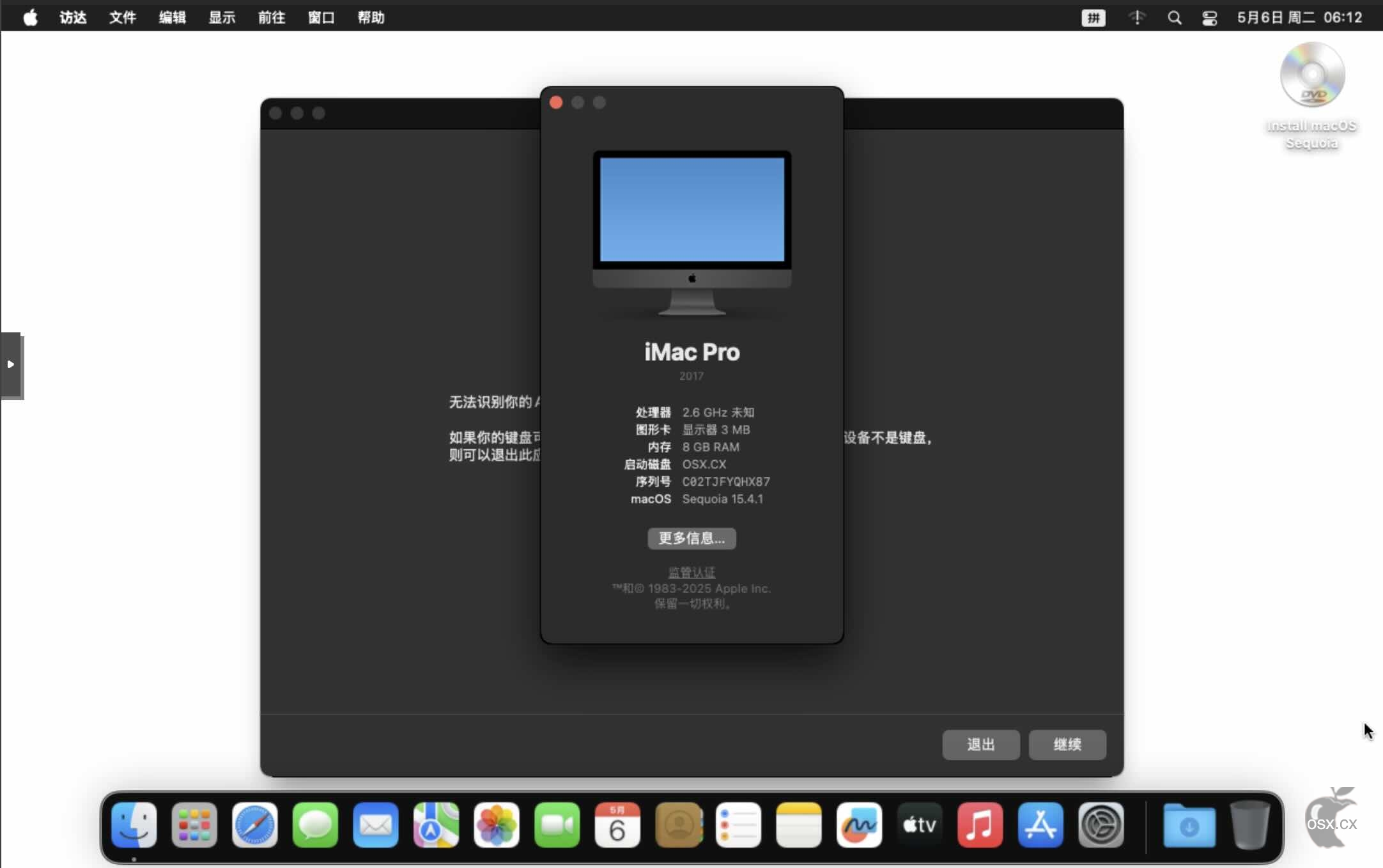教程前言
前几天小编给大家发布了PVE预装黑苹果的系统以及基础环境搭建,今天小编就给大家推出PVE虚拟机如何安装黑苹果系统,这篇文章教程小编写了三天,尽量的写的通俗易懂一些,让小白童鞋基本上一次性可以PVE吃上黑苹果系统,PVE安装黑苹果说简单也很简单,但是比物理机安装黑苹果系统来说需要复杂一些!有一些地方需要特别注意,需要敲一些代码,当看到这篇文章的时候,相信大家基本都会安装PVE虚拟机了,不知道了可以看小编另外一篇教程!
PVE新建虚拟机
下载黑苹果社区发布的macOS Sequoia 15.4.1 (24E263) ISO版 虚拟机黑苹果ISO镜像和PVE版本的OpenCore1.0.5 OC引导,将其下载到本地电脑上,然后我们就开始进入PVE虚拟机的WEB管理页面新建虚拟机:
自定义虚拟机VM ID:小编使用的101,您可以自定义,虚拟机名称也自定义。
操作系统:选择不使用任何介质。类型选择:Other (其他),如果您前提上传了macOS的ISO镜像也直接添加!
系统设置:将显卡设置为默认或者“VMWare 兼容”,根据您的习惯都可以,将 BIOS 设置为 OVMF (UEFI),将机器设置为 Q35,勾选 QEMU 代理,勾选添加 EFI 磁盘并为其选择存储。您必须取消选中“预注册密钥”
注意:如果后续安装macOS系统卡在剩余12分钟,我自己的处理方式是将直通的所有USB设备去掉,然后将安装系统的硬盘缓存修改为“默认(无缓存)”
磁盘设置:设置硬盘的大小(100GB或更大,32GB太小)。将总线/设备更改为 SATA或者VirtIO Block 0。缓存建议选择Write back(不安全)启用IO thread 以支持 TRIM。
CPU设置:设置VM 的核心数量,使用2 的双数(例如1、2、4、6、8)。将CPU必须设置为Haswell或Penryn。小编使用的Penryn!
内存设置:我选择的内存大小是8192MB。最低不能低于4096MB,这里也可以禁用Ballooning。
网络设置:网络-模型:选择 VirtIO(半虚拟化),其他默认即可!
确认信息无误后,我们就点击完成即可!
由于刚刚小编在操作系统分类中:选择不使用任何介质,所以我们现在上传下载好的macOS Sequoia 15.4.1 (24E263) ISO版和 PVE版OpenCore v1.0.5引导!进入路径:数据中心 - pve - local - ISO镜像 - 上传 !
文件大上传可能需要等待一段时间!当出现 “finished file import successfully TASK OK”后就证明已经上传成功了!
完成以上的ISO的镜像后,我们前往添加刚才创建的虚拟中(VM ID 101),添加路径: 数据中心 - pve - 101 (macOS15.4.1) - 硬件 - 添加 - CD/DVD驱动器 !
将我们刚刚上传好的的PVE版的OC引导的EFI文件设置为第一项添加,添加为IDE 0,如图:(切记,必须IDE 0)
将ISO版的macOS 15.4.1镜像添加成IDE:2 如图:
PVE的Shell里操作
重点来了,这里不能有失误,不然前面的设置白费!
PVE后台的WEB页面操作路径: 数据中心 - pve - Shell
在PVE的Shell里输入,避免循环引导,然后Enter即可!
echo "options kvm ignore_msrs=Y" >> /etc/modprobe.d/kvm.conf && update-initramfs -k all -u
编辑配置,101根据自己虚拟机VM ID改一下
nano /etc/pve/qemu-server/101.conf
在开头处也就是第一行Enter回车一下,添加intel处理器的代码:
args: -device isa-applesmc,osk="ourhardworkbythesewordsguardedpleasedontsteal(c)AppleComputerInc" -smbios type=2 -device usb-tablet -global nec-usb-xhci.msi=off -global ICH9-LPC.acpi-pci-hotplug-with-bridge-support=off -cpu host,kvm=on,vendor=GenuineIntel,+kvm_pv_unhalt,+kvm_pv_eoi,+hypervisor,+invtsc
如果您的 CPU 不支持“+invtsc”功能,或者您希望能够在 Proxmox 节点之间迁移正在运行的虚拟机,您可以从 -cpu 列表中删除“+invtsc”功能。
在 AMD 上,您可能会发现安装程序在加载时重新启动,或者没有出现加载栏,如果是这样,请将“-cpu host”替换为“-cpu Haswell-noTSX”
以下为AMD的CPU一个示例
args: -device isa-applesmc,osk="ourhardworkbythesewordsguardedpleasedontsteal(c)AppleComputerInc" -smbios type=2 -device qemu-xhci -device usb-kbd -device usb-tablet -global nec-usb-xhci.msi=off -global ICH9-LPC.acpi-pci-hotplug-with-bridge-support=off -cpu Cascadelake-Server,vendor=GenuineIntel,+invtsc,-pcid,-hle,-rtm,-avx512f,-avx512dq,-avx512cd,-avx512bw,-avx512vl,-avx512vnni,kvm=on,vmware-cpuid-freq=on
intel 12-14代处理器(也适用于某些第 10-11 代)
args: -device isa-applesmc,osk="ourhardworkbythesewordsguardedpleasedontsteal(c)AppleComputerInc" -smbios type=2 -device qemu-xhci -device usb-kbd -device usb-tablet -global nec-usb-xhci.msi=off -global ICH9-LPC.acpi-pci-hotplug-with-bridge-support=off -cpu Cascadelake-Server,kvm=on,vendor=GenuineIntel,+kvm_pv_unhalt,+kvm_pv_eoi,+hypervisor,+invtsc
小编使用的平台是Intel NUC9V7QNX,就默认使用了第一个代码:
然后呢,我们用键盘的左右键移动到IDE这里,
将ide的两行的media=cdrom
cache=unsafe
保存退出安装(保存退出按键顺序为Ctrl+x,然后y,Enter确认)
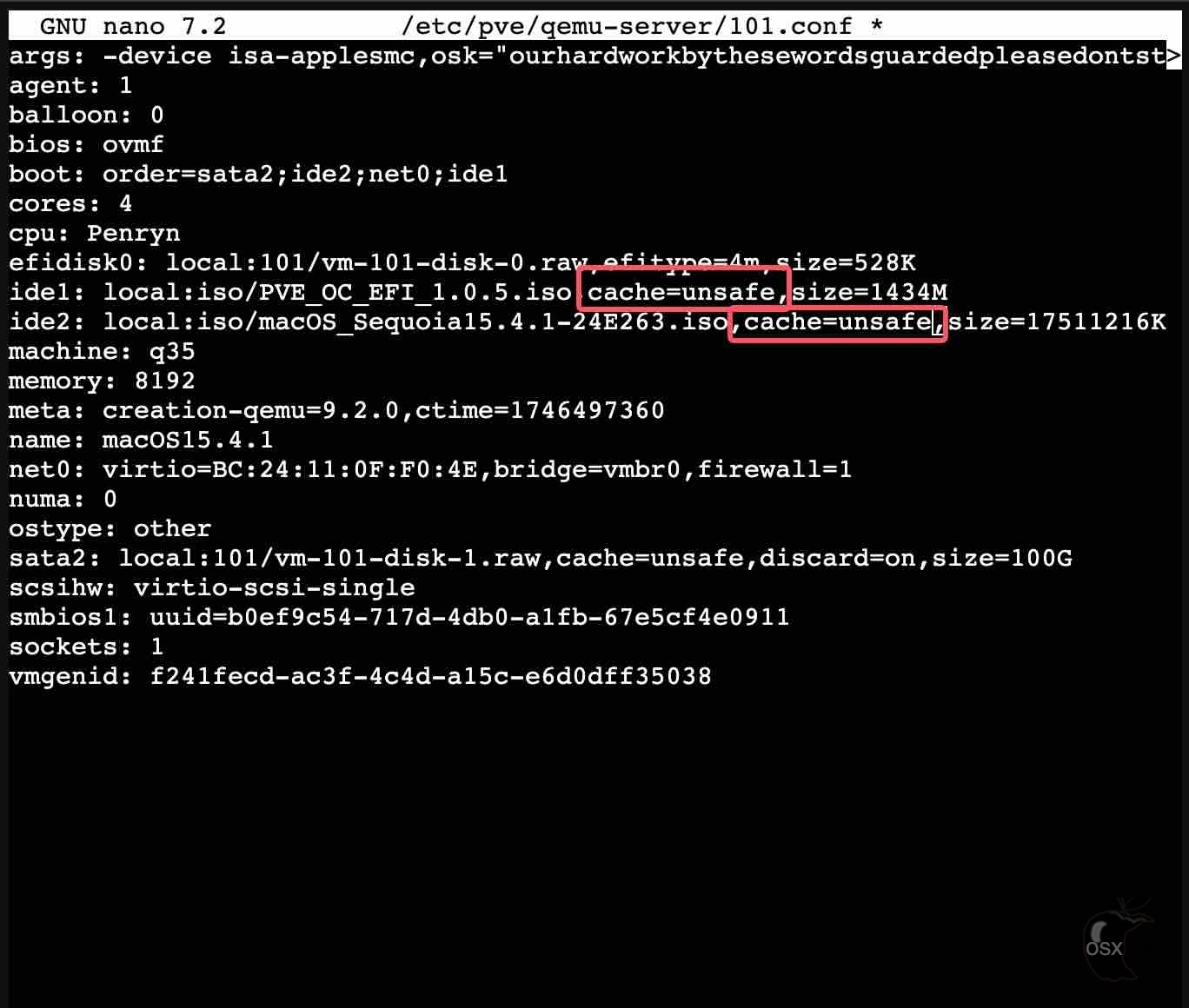
然后我们来到调整虚拟机的启动顺序,路径数据中心 - pve - 101 (macOS15.4.1) - 选项 - 引导顺序!鼠标双击即可修改!
将PVE_OC_EFI_1.0.5.iso设置为第一启动项,如下图
开始安装macOS Sequoia 15.4.1
在VM ID 101上的控制台开启虚拟机!(如果在开启虚拟机时出现无法开启,报错出现TASK ERROR: ide0: explicit media parameter is required for iso images 报错时,请将IDE 0的cache=unsafe修改回media=cdrom,安装完成以后再修改回去即可!)
就可以看到OC引导界面,选择Install macOS Sequoia !Enter 回车进入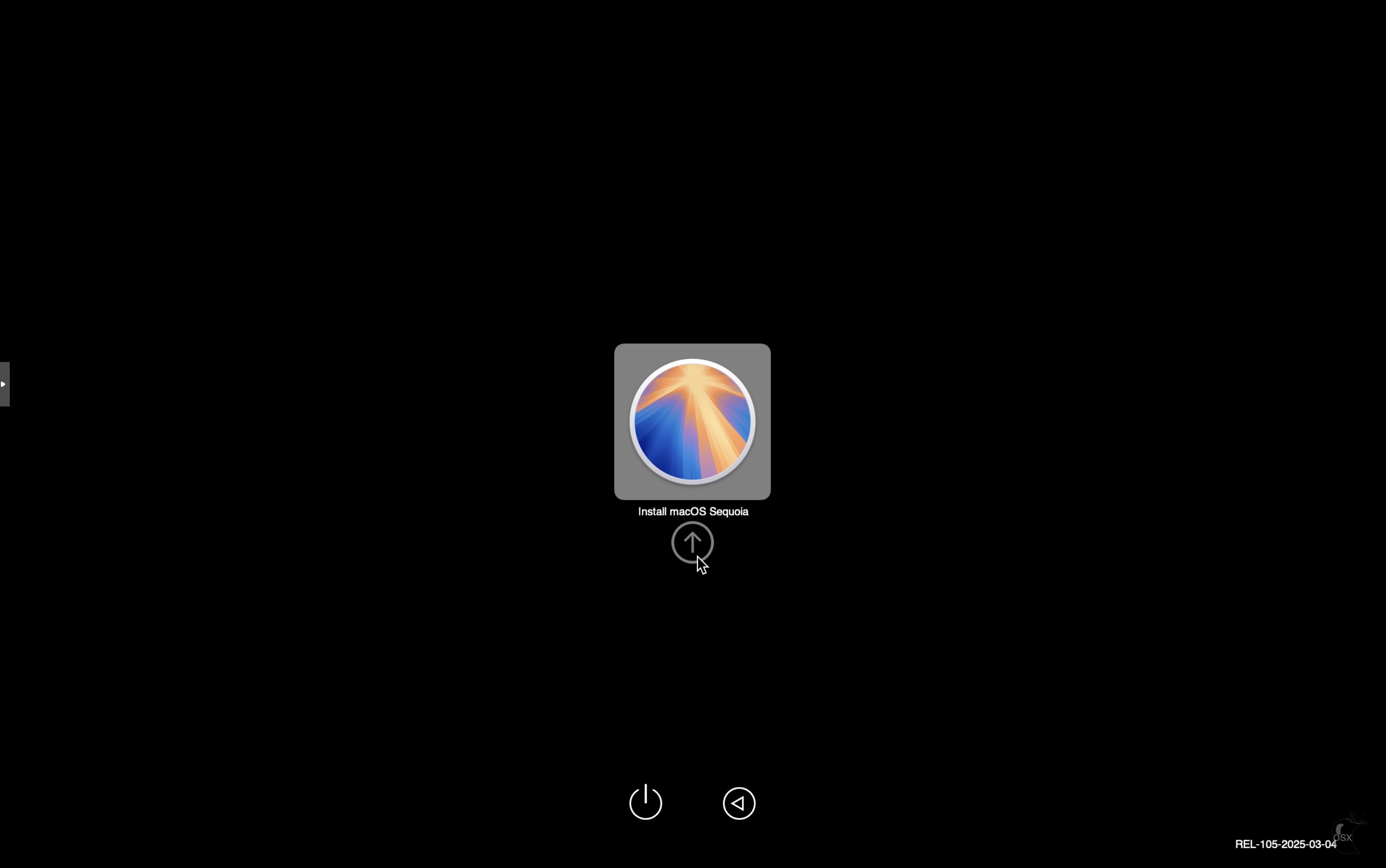
经过漫长的自检后我们会来到熟悉的页面,这里我们选择磁盘工具-继续,如图:
在磁盘工具的窗口点击- 显示 - 显示所有设备 - 找到并选择预留安装macOS系统盘的根目录-点击 抹掉
名称自定义。如:Macintosh HD - 格式APFS - 方案GUID分区 - 抹掉
等待完成抹盘,
然后我们就可以退出磁盘工具拉!
当我们回到安装主界面选择Install macOS Sequoia 点继续!
继续
然后点同意
同意
根据安装引文提示,如下图界面选择刚才格式的OSX.CX的硬盘点继续:
这里需要等待一段时间,大概5-10分钟后会自动重启
第一次重启后我们来带OC引导页面,选择macOS Install,
第二次重启也是选择macOS Install,第三次与第四次重启在引导界面就没有了macOS Install就证明安装成功啦!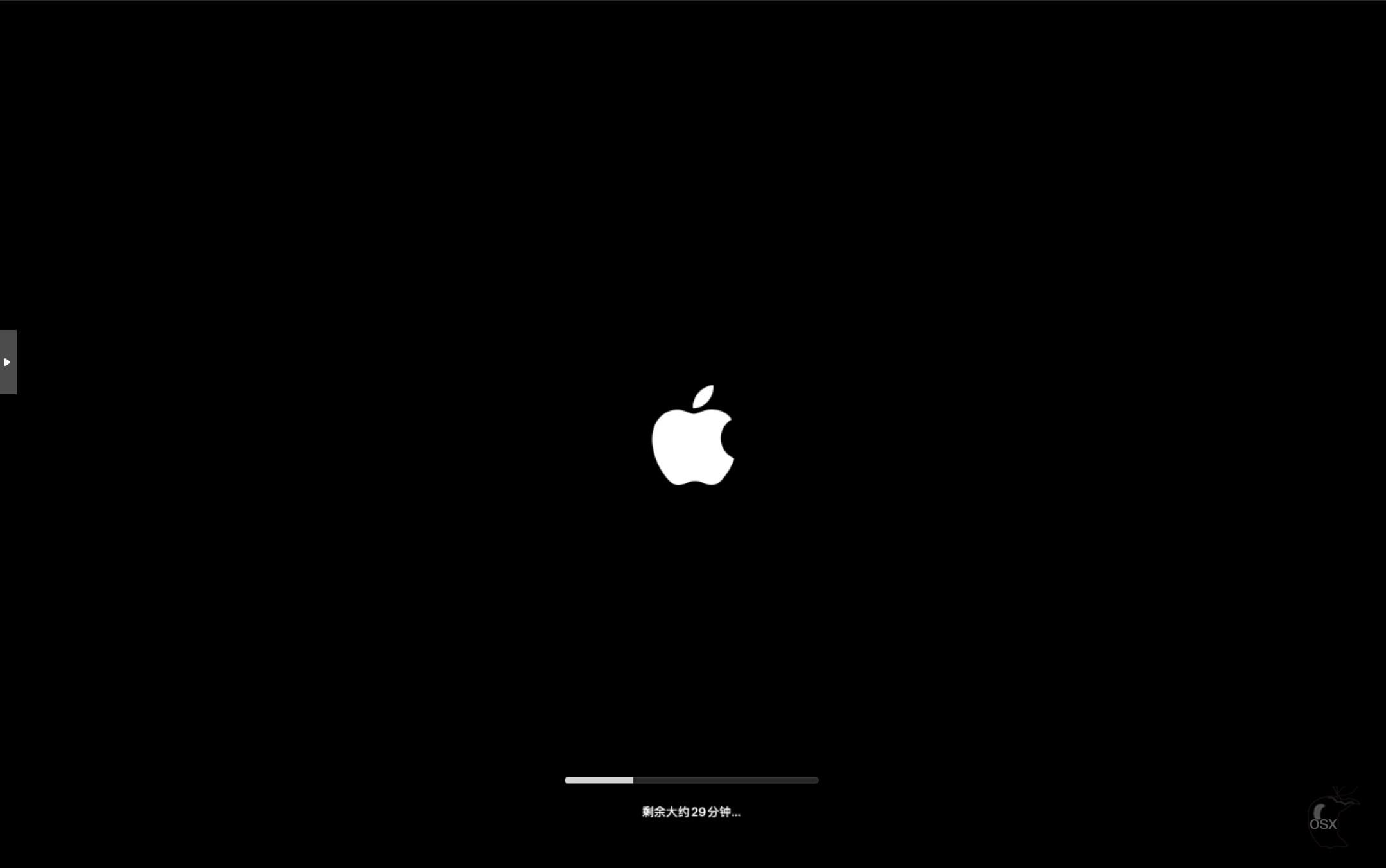
macOS激活设置
经过大概30分钟左右安装成功我们就会来到macOS激活页面,根据自己的使用习惯选择国家和地区:
向此Mac传输数据:我们选择设置为新机!
语言与输入法:默认即可,直接点继续:
辅助功能:默认即可,直接点继续:
数据与隐私:默认即可,直接点继续:
创建Mac账户,用户名自定义即可,密码必须四位数,小编就:1234
登录你的Apple 账户:选择稍等登入
条款与条件:直接同意即可!
启用定位服务:根据您的习惯,自定义即可!
分析:默认即可!
屏幕使用时间:默认即可,直接点继续:也可以选择稍后设置,根据自己的习惯设置!
选取你的外观:这里有浅色、深色、自动三个模式,小编喜欢深色,然后点继续,你们随意!
欢迎使用 Mac!继续即可进入macOS 桌面啦!
大功告成!终于来到了macOS桌面,如果感觉自己安装麻烦,小编也给大家准备了PVE预装macOS Sequoia 15.4.1、macOS Sonoma 14.7.5 、macOS Ventura 13.7.5三个版本,里面都有相关教程,自己上传后开机即可享受黑苹果系统,后续小编还会持续给大家更新更多玩法,如核显直通等等吧!